16 лучших советов и подсказок для iPhone 15 и 15 Plus, которые стоит попробовать в первую очередь
Если вы только что приобрели iPhone 15 или iPhone 15 Plus, у нас есть для вас ряд полезных советов и рекомендаций, которые помогут вам максимально эффективно использовать новое устройство.

КЛЮЧЕВЫЕ МОМЕНТЫ
- У iPhone 15 и iPhone 15 Plus есть масса советов и приемов, которые могут легко остаться незамеченными.
- Dynamic Island и улучшенная камера — одни из самых важных функций iPhone 15 и 15 Plus.
- Существует множество советов и рекомендаций для iPhone 15, таких как автоматическое удаление повторяющихся кодов проверки или плавное затухание между песнями в Apple Music, которые будут работать на любом работающем iPhone. iOS 17.

Если вы обновляете гораздо более старую модель iPhone, вам потребуется некоторое обучение, когда дело доходит до навигации по вашему новому iPhone 15 или iPhone 15 Plus.
Возможно, вы слышали о некоторых крутых советах и хитростях для iPhone 15. ИмяDrop, который позволяет вам обмениваться контактными данными через AirPlay, поднеся свой iPhone близко к другому. И есть Персональный голосгде ваш iPhone может сгенерировать с помощью искусственного интеллекта версию вашего голоса, которая будет полезна всем, кто рискует потерять свой голос.
Но, как и в случае с любым другим выпуском iPhone, iPhone 15 также полон скрытых советов и трюков, которые не попали в центр внимания. Многие из них очень крутые и могут так или иначе улучшить вашу жизнь, даже если разница от них незначительна. Лично это мои любимые советы и рекомендации по iPhone 15 — те самые недооцененные, на которые я натыкаюсь через несколько недель или месяцев, а может быть, даже лет после их выпуска, и обнаруживаю, что они делают мой день немного проще. Другими словами: внимание к деталям.
Если это тоже вас интересует, я собрал список некоторых интересных, но менее известных советов и приемов по iPhone 15, а также способов их использования. Очевидно, что, учитывая сотни советов и рекомендаций по выпуску iPhone 15, я не могу перечислить здесь все, что было представлено в презентации, но читайте дальше, чтобы узнать, какие из моих фаворитов вошли в число лучших!
Лучшие советы и рекомендации по iPhone 15 и iPhone 15 Plus
Вот лучшие советы и рекомендации по iPhone 15 и iPhone 15 Plus, которые помогут вам начать работу:
1. Познакомьтесь с динамическим островом.
И iPhone 15, и iPhone 15 Plus теперь имеют Dynamic Island вместо выемки, как в моделях iPhone 14 и моделях iPhone 13 предыдущего поколения. «Динамический остров» интерактивный, поэтому в этой маленькой коробочке в форме таблетки вы увидите приложения и различные функции «iPhone».
Вот некоторые из того, что «Динамический остров» может отображать по умолчанию:
- Подтверждения транзакций Apple Pay
- Индикаторы конфиденциальности при использовании микрофона или камеры
- Передача файлов AirDrop
- Состояние подключения AirPods и срок службы батареи
- Состояние зарядки iPhone и время автономной работы
- Оповещения о низком заряде батареи
- Беззвучный режим включен или выключен
- Разблокировка Face ID
- Разблокировка Apple Watch
- NFC-взаимодействия
- AirPlay-соединения
- Изменения режима фокусировки
- Ярлыки действий
- Режим полета/нет оповещений о данных
- Оповещения о SIM-карте
- Аксессуары соединительные
- Найти мои оповещения
- Ярлыки
- Предстоящие и пошаговые маршруты на Картах
- Входящий телефонный звонок и продолжительность разговора
- Оставшееся время воспроизведения песни
- Активные таймеры
- Информация о прямых трансляциях
- Сеансы SharePlay
- Запись экрана
- Записи голосовых заметок
- Подключение к персональной точке доступа
Вы также можете загрузить приложения, поддерживающие «Динамический остров», и все, что имеет Live Activity, может отображать эту информацию в «Динамическом острове». Вы можете отслеживать поездки на автомобиле, следить за спортивными играми, отслеживать таймеры и многое другое.
2. Включите Face ID для приватного просмотра в Safari.
Приватный просмотр в Safari позволяет вам просматривать веб-страницы без сохранения ваших данных, таких как история посещений и файлы cookie. Однако если у вас есть вкладки, открытые в режиме приватного просмотра, эти вкладки не исчезнут автоматически после завершения сеансов приватного просмотра. Вместо этого они живут в Safari, если вы их не закроете, а это означает, что если кто-нибудь получит доступ к вашему телефону, он потенциально сможет увидеть то, что вы просматривали в частном порядке.
Благодаря этому трюку с iPhone 15 теперь вы можете заблокировать раздел «Частный просмотр» в Safari. Вам нужно будет включить этот параметр, прежде чем вы сможете его использовать.
В Настройкиидти к Сафари и включить Требовать Face ID для разблокировки приватного просмотра. Это все, что вам нужно сделать! Если вы хотите протестировать эту функцию, откройте веб-браузер Safari и перейдите к приватному просмотру. Если вы попытаетесь просматривать страницы конфиденциально, вам будет предложено использовать Face ID для доступа к вашим личным вкладкам.
3. Автоматически удаляйте коды подтверждения.
Каждый раз, когда вы входите в приложение, использующее двухфакторную аутентификацию (2FA), вам сначала необходимо получить текстовое сообщение или код подтверждения по электронной почте. В ваших текстовых сообщениях или электронной почте могут быть сотни таких кодов подтверждения, и хотя вы можете удалять эти коды один за другим, теперь есть более простой способ навести порядок в доме благодаря скрытому трюку iPhone 15. И да, по умолчанию он не включен, поэтому вам решать, как его включить.
в Настройки приложение, перейдите в Пароли > Параметры пароля и включить Очистить Автоматически. Теперь, когда вы получаете уведомления об аутентификации в «Сообщениях» (или даже в «Почте»), они будут автоматически удаляться из соответствующих приложений — при условии, что вы используете код подтверждения с функцией автозаполнения в верхней части клавиатуры. Если вы не используете функцию автозаполнения, код подтверждения останется в ваших сообщениях или электронных письмах.
4. iOS 17: выровняйте угол съемки с помощью новой функции уровня камеры
Если вы хотите делать более качественные фотографии или, по крайней мере, более четкие фотографии, то этот трюк с iPhone 15 для вас. В родном приложении «Камера» на вашем iPhone есть новая, несколько скрытая функция, которая добавляет виртуальный горизонтальный уровень при съемке фотографии. Включение параметра «Уровень» приведет к появлению на экране прерывистой горизонтальной линии, когда ваш iPhone определит, что вы выстроились в очередь для прямого выстрела, и вы слегка наклоните устройство из горизонтального положения. Линия отображается белой, когда ваш телефон находится не по уровню, а затем становится желтой, когда вы достигаете горизонтальной ориентации, что указывает на успех.
Эта функция снова не включена по умолчанию, поэтому выполните следующие действия, чтобы включить ее:
- Открой Настройки приложение на вашем «iPhone».
- Прокрутите вниз и выберите Камера.
- В разделе «Композиция» включите переключатель рядом с Уровень.
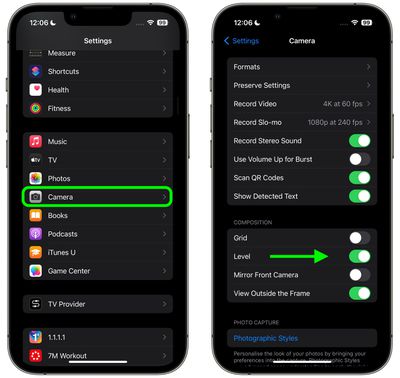 настройки
настройки
Теперь откройте приложение «Камера» и попробуйте снять объект под прямым углом, и вы должны увидеть ломаные горизонтальные линии в центре видоискателя. Выпрямите угол, чтобы соединить линии и создать одну желтую линию.
5. Используйте Apple Maps в автономном режиме для навигации.
Благодаря скрытому трюку iPhone 15 теперь вы можете загрузить Apple Maps и просматривать карты, даже если вы не подключены к Интернету. Если вы знаете, как загружать офлайн-карты Google, вы точно будете знать, насколько полезной может быть эта функция, позволяющая вам ориентироваться, находить дорогу и продолжать путешествовать, даже если вы находитесь в зоне, не покрытой Wi-Fi. Fi или сотовые сети.
В Картах коснитесь фотографии своего профиля в правом верхнем углу окна навигации и перейдите в Офлайн-карты. В зависимости от того, где вы чаще всего ездите, вы можете увидеть предлагаемую для загрузки карту, а также ее размер, если у вас недостаточно места для хранения. Вы также можете просто нажать Скачать новую картувведите город, при необходимости вручную настройте карту и загрузите ее на свой iPhone.
6. Обрезайте фотографии с помощью функции масштабирования в приложении «Фото».
Ранее в iOS 16 обрезка изображений в приложении Фотографии включала несколько шагов: нажатие на интерфейс редактирования, выбор инструмента обрезки и настройка обрезки оттуда с помощью жестов масштабирования или перетаскивания углов инструмента обрезки.
В iOS 17 Apple, к счастью, упростила этот процесс: при увеличении любой выбранной фотографии в вашей библиотеке фотографий в правом верхнем углу экрана автоматически появляется новая кнопка «Обрезать».
При нажатии на него открывается полный интерфейс обрезки с выбранным вами уровнем масштабирования, поэтому вы можете обрезать ту часть изображения, которую вы предпочитаете, повернуть изображение, инвертировать его или применить соотношение экрана или использовать инструменты разметки. все это с помощью всего лишь пары нажатий. Когда вы закончите, просто нажмите «Готово», и ваша фотография будет обрезана так, как вы хотели. Однако действовать нужно быстро, поскольку кнопка обрезки появляется всего на несколько секунд после увеличения фотографии.
7. Используйте визуальный поиск, чтобы определить коды стирки.
Знаете ли вы, что означают эти символы стирки на вашей одежде? С iPhone 15 вам не придется этого делать, потому что с помощью Visual Lookup вы можете просто сделать снимок и получить всю необходимую информацию нажатием нескольких кнопок.
Все, что вам нужно сделать, это сделать четкую фотографию символов стирки, зайти в приложение **Фото **, найти изображение символов стирки, провести пальцем вверх и нажать Посмотрите Уход за стиркой. Результаты покажут вам, что означает каждый из распознанных символов стирки.
8. Используйте Crossfade для более плавных переходов в приложении «Музыка».
Если вы чем-то похожи на меня, часто будут моменты, когда вы не захотите, чтобы паузы между треками нарушали темп и настроение оптимистичного плейлиста и заставляли вас гадать, каким будет следующий трек. Благодаря хитрости iPhone 15 больше нет резких обрывов, когда заканчивается один трек и начинается следующий.
В приложении «Настройки» перейдите в раздел Музыка и включить Кроссфейд. После того, как настройка включена, вы можете выбрать продолжительность плавного затухания: выберите от одной секунды до 12 секунд с секундными интервалами. Например, если вы выберете пять секунд, следующая песня в плейлисте/альбоме начнет медленно воспроизводиться в фоновом режиме за пять секунд до окончания текущей песни.
9. Взаимодействуйте с определенными виджетами на главном экране.
Предыдущие обновления iOS позволяли размещать виджеты на главном экране и экране блокировки вашего iPhone. В iOS 17 вы теперь можете взаимодействовать с некоторыми из этих виджетов, управлять воспроизведением, отмечать задачи или управлять устройствами Smart Hone без необходимости запускать для этого приложение.
Напоминаем, что виджеты предоставляют краткую информацию, для просмотра которой обычно требуется запустить приложение. Например, виджет напоминаний может отображать предстоящие задачи для быстрого визуального ознакомления. Но до сих пор виджеты были статичными — чтобы отметить задачи в виджете «Напоминания», вам нужно было запустить приложение. Это не особенно удобно.
iOS 17 меняет это для некоторых виджетов, делая их интерактивными. Поначалу эта функция распространяется только на несколько виджетов; Интерактивность появилась в виджетах приложений «Напоминания» и «Дом». Управлять воспроизведением также можно через виджеты встроенных приложений, поддерживающих такую функцию, например «Музыка», «Подкасты», «Книги» и «Новости». Два других виджета обеспечивают некоторую степень интерактивности: виджет Safari позволяет переходить непосредственно к статьям в списке чтения, а виджет «Контакты» предоставляет расширенную информацию о конкретном контакте (например, местоположение, сообщения и общие фотографии), когда вы нажимаете на этот контакт. . Если вы хотите добавить его на главный экран, нажмите пустое место на главном экране, чтобы войти в режим редактирования, коснитесь знака «плюс» в правом верхнем углу и прокрутите список виджетов.
10. Измените громкость Siri и скорость речи.
В iOS 17 вы можете изменить громкость, тишину или скорость речи Siri на вашем iPhone 15.
Чтобы изменить громкость Siri на iPhone 15, просто активируйте помощника и скажите «Говорите громче» или «Говорите тише».
Чтобы изменить скорость или скорость речи Siri на iPhone 15, выполните следующие действия:
- Откройте приложение «Настройки» и нажмите «Доступность».
- Нажмите Сири.
- Сдвиньте ползунок скорости речи вправо для более быстрой речи и влево для более медленной речи.
11. Используйте режим ожидания.
StandBy — это новый настраиваемый режим блокировки экрана в iOS 17, который активируется, когда «iPhone» заряжается и находится на боку. Думайте об этом как о своего рода интеллектуальном дисплее для вашего iPhone, который обеспечивает быстрый доступ к различным экранам с просматриваемой информацией, которую можно просматривать на расстоянии, например, когда ваше устройство заряжается на кухне, на столе или тумбочке.
- Заблокировав экран iPhone 15, поместите его в горизонтальном положении на вертикальное зарядное устройство (этот режим не будет работать на плоских зарядных устройствах или зарядных устройствах под низким углом, а также когда экран разблокирован — и он должен заряжаться).
- iPhone StandBy появится автоматически — эта функция включена по умолчанию.
- Классический виджет аналоговых часов и календаря справа — это режим ожидания по умолчанию. Проведите пальцем вверх по любому из них, чтобы изменить их. Нажмите и удерживайте любой из них, чтобы добавить или удалить виджеты.
- В первом режиме ожидания проведите большим пальцем справа налево, чтобы изменить вид.
- Нажмите и удерживайте другие представления режима ожидания, чтобы настроить их.
Вы можете настроить параметры режима ожидания, перейдя в «Настройки» > «Режим ожидания».
12. Создайте свой собственный плакат с контактами
Плакаты с контактами позволяют вам настроить свое представление, когда вы звоните людям. Вы можете использовать фотографии и смайлики, чтобы персонализировать свой плакат с контактами, который появляется на «iPhone» человека, когда вы ему звоните. Как и в случае с экраном блокировки iPhone, вы можете сочетать изображения с привлекательной типографикой.
Но ваш плакат с контактами появляется не только во время звонков. Он также является частью вашей карточки контакта в приложении «Контакты», обеспечивая единообразие мест, где вы общаетесь и делитесь информацией. Следующие шаги покажут вам, как это делается:
- Открой Контакты приложение и нажмите на свое имя.
- Нажмите Контактное фото и плакат вариант.
- Кран Редактироватьзатем коснитесь Настроить.
- Кран Плакат.
- Используйте кнопки в нижней части экрана, чтобы сделать снимок, выберите фотографию, которую хотите использовать, из своей библиотеки, выберите Memoji или добавьте простую монограмму из своих инициалов.
- В соответствии с выбранным изображением вы можете при желании настроить размер, стиль и цвет шрифта. (Обратите внимание, что вы не можете изменить свое имя в этом интерфейсе — это нужно сделать, изменив свою контактную информацию.)
- Проведите пальцем по плакату, чтобы просмотреть набор фильтров, включая черно-белый, двухцветный и цветной оттенок по вашему выбору.
- Когда будете готовы, коснитесь Сделанный чтобы просмотреть, что видит человек, когда вы ему звоните. Если вас устраивает внешний вид, коснитесь Продолжать.
- Теперь вы можете отредактировать кадрирование фотографии контакта, выбрать другую фотографию для использования или Пропускать этот шаг.
13. Не читайте статьи — слушайте их
Если вы поклонник подкастов, вам, вероятно, понравится скрытый трюк iPhone 15, который позволяет попросить Siri читать вслух новостные статьи, информационные сайты или что-нибудь еще в Safari, то есть все, что вам нужно сделать, это слушать.
В Сафари, нажмите на статью на веб-странице. Вы также можете выбрать статьи, сохраненные в списке чтения.
Обратите внимание, что этот трюк с iPhone 15 на данный момент работает только в Safari. Если вы откроете статью в другом браузере или в приложении социальной сети, например Twitter, Siri не сможет прочитать вам ее.
Скажите либо «Эй, Сири, прочитай мне это», либо «Сири, прочитай мне это». Помните, что начиная с iOS 17, простого слова «Siri» достаточно для пробуждения, чтобы вызвать виртуального помощника Apple — вам больше не нужно говорить «Привет».
Затем Siri начнет читать вам статью. Вы можете воспроизводить, приостанавливать, переходить вперед, назад и получать доступ к меню AirPlay через экранный контроллер. Если вы приостановите воспроизведение, произнеся «Siri, возобнови чтение», вы возобновите чтение с того места, где вы остановились.
Вот еще один способ заставить Siri говорить:
перейти к статье в Safari. В строке URL-адреса коснитесь значка Аа. Во всплывающем меню выберите «Прослушать страницу».
Siri начнет читать вам, но без видимых элементов управления воспроизведением, как раньше. Нажмите на значок Аа еще раз.и вы увидите Опция паузы для прослушивания. Если вы уже поставили воспроизведение на паузу, пункт меню изменится на Возобновить прослушивание.
14. Установите несколько таймеров
Да, впервые вы можете установить на iPhone одновременную работу нескольких таймеров. Этот трюк с iPhone 15 очень полезен, если вы, например, готовите и вам нужно несколько таймеров для отдельных ингредиентов или аспектов вашего блюда. К счастью, в iOS 17 вы теперь можете устанавливать несколько таймеров и соответствующим образом маркировать их!
Для этого откройте приложение «Часы», перейти к таймерам и установить новый таймер (отметьте это, если хотите), затем нажмите «Пуск». Теперь, пока он работает**, коснитесь значка плюса **и повторить процесс! И вы будете запускать несколько таймеров в тандеме.
15. Живая голосовая почта
Для тех, кто предпочитает писать сообщения, а не звонить, этот трюк с iPhone 15 для вас. Живая голосовая почта позволяет легко узнать, хотите ли вы ответить на звонок, пока кто-то оставляет сообщение, без необходимости перезванивать ему.
Функция Live Voicemail включена по умолчанию на iPhone 15 Pro.
Когда вы получаете звонок и отпускаете его или отправляете на голосовую почту, вы увидите значок телефона и записи на динамическом острове или в верхней части вашего iPhone.
Коснитесь значка телефона, чтобы перейти к транскрипции голосовой почты в реальном времени.
Теперь вы можете заблокировать звонящего, ответить на звонок или позволить ему закончить оставление голосового сообщения — и вы можете провести пальцем вверх снизу, чтобы выйти из Live Voicemail в любое время.
16. Блокировка баланса белого
Еще одна замечательная фишка iPhone 15 — возможность блокировать баланс белого камеры при съемке видео. Если эта функция не включена, ваша камера может изменить баланс белого отснятого материала в одной и той же записи, что приведет к изменению цветового оттенка в одном и том же клипе. Хотя иногда вам может потребоваться, чтобы ваш телефон сбалансировал баланс белого (если, например, вы переходите от естественного света к лампе накаливания), есть большая вероятность, что вы предпочтете контролировать это самостоятельно. Решением является блокировка баланса белого, а это означает, что ваш iPhone не будет изменять баланс белого в одном и том же клипе.
Чтобы это сделать, перейдите в «Настройки» > «Камера» > «Запись видео».затем прокрутить вниз и переключить блокировку баланса белого.
О чем вы думаете iPhone 15 и iPhone 15 Плюс? Есть ли еще какие-нибудь полезные, но тонкие советы и рекомендации по iPhone 15 и iPhone 15 Plus, которые я пропустил? Позвольте мне знать в комментариях ниже.



