30+ лучших советов и приемов iOS 16, которые вы захотите попробовать
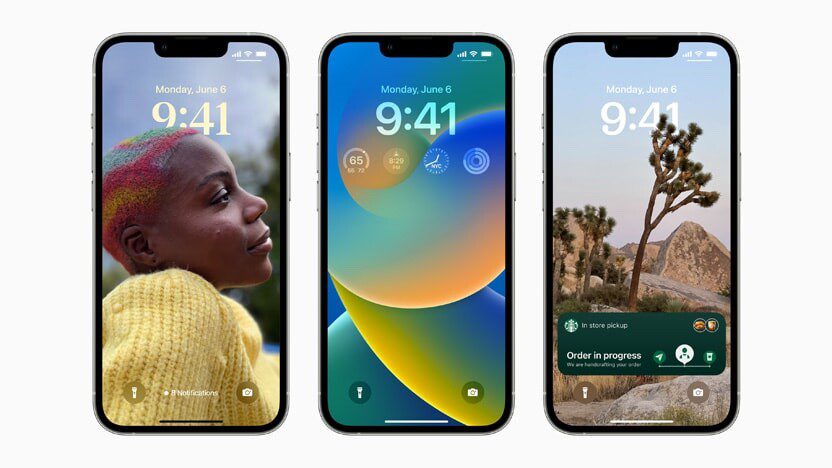
Если вы сделали решительный шаг и установили iOS 16, у нас есть список лучших советов и рекомендаций по iOS 16, которые помогут вам максимально эффективно использовать свой iPhone.
Если вы еще не слышали, отмена текстовых сообщений и обновленный экран блокировки — это две важные функции, которые появятся на вашем iPhone, но это только начало. Вы будете рады узнать, что есть несколько новых скрытых iOS 16: советы и рекомендации это может полностью изменить то, как вы используете свой iPhone.
Если вы хотите поближе познакомиться с некоторыми скрытыми советами и рекомендациями iOS 16, такими как фотоальбомы, защищенные паролем, и легкодоступные пароли Wi-Fi, вот что вам нужно знать.
Лучшие советы и рекомендации по iOS 16
Вот список лучших советов и подсказок для iOS 16 в 2022 году:
1. Защита скрытых и недавно удаленных альбомов.
Скрытый альбом в приложении «Фото» явно не скрыт, поскольку его легко найти, что делает непрактичным адекватное сокрытие личных фотографий и видео. Хотя у Apple есть возможность сделать скрытый альбом «невидимым», любой, у кого есть доступ к вашему телефону, может снова сделать его видимым и просмотреть все, что находится внутри.
Благодаря трюку iOS 16 теперь вы можете заблокировать скрытый альбом. На самом деле вам не нужно ничего делать, чтобы включить эту функцию. Если вы хотите это проверить, запустите Фото приложение и перейдите в Альбомы вкладка внизу экрана. Если вы прокрутите вниз, вы увидите крошечный замок рядом с альбомами «Скрытые» и «Недавно удаленные». Чтобы просмотреть, что внутри, используйте Face ID или пароль.
2. Просматривайте и делитесь сохраненными паролями Wi-Fi.
Apple уже некоторое время разрешает пользователям iOS обмениваться паролями Wi-Fi, но только путем размещения двух устройств Apple рядом друг с другом. И если бы эта функция не работала автоматически, вы не могли бы просто найти пароль в настройках. Кроме того, если вы хотели поделиться сохраненным паролем Wi-Fi с кем-то еще, например с пользователем Android или с кем-то на компьютере, вам нужно было знать пароль. До настоящего времени.
В Настройкиидти к Wi-Fi и коснитесь крошечного информация значок справа от сети, для которой вы хотите получить пароль. Чтобы просмотреть сетевой пароль, коснитесь значка Пароль раздел, а затем используйте Face ID или введите свой пароль, чтобы просмотреть его. Затем вы можете нажать Копировать чтобы скопировать пароль в буфер обмена и поделиться им.
3. Найдите и удалите дубликаты фотографий и видео.
Возможно, вы сохраняли одну и ту же фотографию несколько раз или загружали видео несколько раз, поэтому в вашем фотоальбоме завалены дубликаты. Это может не быть проблемой, если у вас есть свободное место для хранения, но если нет, возможно, было бы неплохо вернуться и удалить все дубликаты — что теперь легко сделать благодаря трюку iOS 16.
В Фото > Альбомытеперь вы должны увидеть новый Дубликаты альбома под Утилиты, где Apple сканирует все ваши фотографии и показывает любые фотографии или видео, которые вы сохраняли более одного раза. Оттуда вы можете либо удалить дубликаты, либо просто нажать Объединитькоторый сохранит фотографию самого высокого качества (и соответствующих данных), а остальные переместит в корзину.
Хотя вам, вероятно, захочется просмотреть каждый набор дубликатов, чтобы убедиться, что они на самом деле являются точными копиями, а не похожими фотографиями, вы также можете нажать «Выбрать» > «Выбрать все» > «Объединить», чтобы удалить каждую фотографию и видео, которые Apple считает ненужными. дубликат, все сразу.
4. Закрепите свои любимые вкладки в Safari
Safari ограничивает количество открытых вкладок 500, и если вы приближаетесь к этому пределу, может быть чертовски сложно найти именно ту вкладку, которую вы ищете. Вы можете прокручивать страницу бесконечно, но теперь есть более простой способ найти именно ту вкладку, которую вы ищете.
В Сафариесли вы нажмете на открыть вкладку, теперь у вас есть возможность нажать «Закрепить вкладку». Это переместит эту вкладку в верхнюю часть Safari, где она будет существовать в виде крошечного предварительного просмотра вкладки, постоянно закрепленного там, который вы затем сможете нажать для просмотра.
Если вы нажмете и открепите вкладку, она переместится на первое место в сетке открытых вкладок.
5. Подключите Joy-Cons Nintendo Switch к своему iPhone.
Apple уже давно позволяет вам подключать сторонние контроллеры, такие как PS5 Sony DualSense и контроллер Xbox Core, к вашему iPhone и iPad, чтобы с большей комфортностью играть в мобильные видеоигры, такие как библиотека Apple Arcade, Minecraft и Call of Duty. И вы можете добавить в этот список еще один контроллер консоли.
Если у вас есть Nintendo Switch, теперь вы можете подключить контроллеры Joy-Con к своему iPhone или iPad под управлением iOS 16. Для начала удерживайте нажатой маленькую черную кнопку сопряжения на Joy-Con, пока зеленые индикаторы не начнут мигать взад и вперед. . Это означает, что устройство находится в режиме сопряжения. Затем откройте свой iPhone и перейдите в Настройки > Bluetooth и выберите Джой-Кон из списка. Повторите этот шаг с другим Joy-Con.
6. Восстановить недавно удаленные чаты в сообщении.
Если у вас есть привычка удалять сообщения в приложении «Сообщения» и вам они понадобятся позже, вы можете восстановить удаленные сообщения с помощью iOS 16. Удаленные сообщения перемещаются в папку «Недавно удаленные» в самом приложении «Сообщения». Вот как получить доступ к папке «Недавно удаленные» в сообщении:
- Открой Сообщения приложение.
- Нажмите Редактировать кнопка вверху слева.
- Выберите Недавно удалено папка.
- Выберите чат, из которого вы хотите восстановить сообщения.
Примечание. Удаленные сообщения будут доступны в папке «Недавно удаленные» в течение 30 дней, после чего сообщения будут удалены навсегда.
7. Легко удалять контакты
В предыдущих версиях iOS удаление контакта на iPhone было утомительным процессом. Вам нужно было перейти к подробной информации о контакте, выбрать опцию «Редактировать», а затем прокрутить вниз до конца, чтобы наконец выбрать опцию «Удалить контакт». Apple наконец-то услышала просьбы своих пользователей и упростила процесс удаления контакта в iOS 16. Теперь вы можете просто нажать и удерживать определенный контакт, чтобы удалить его из своего списка.
8. Отключите «Блокировать для завершения вызова».
Одна из особенностей, на которую жалуются пользователи iPhone (особенно новые пользователи, перешедшие с Android), заключается в том, что нажатие кнопки блокировки завершает вызов. Наконец-то вы можете отключить функцию «Блокировка для завершения вызова» с помощью этого трюка в iOS 16.
- Открой Настройки приложение.
- Идти к Доступность.
- Выбирать Трогать.
- Выключить Блокировка для завершения вызова.
9. Завершите вызов с помощью Siri
В iOS 16, помимо нажатия экранной кнопки завершения вызова или боковой кнопки устройства для завершения вызова, вы можете попросить своего виртуального помощника Siri очень властно повесить вызов за вас. Пока вы разговариваете по телефону, просто скажите «Эй, Сири, повесь трубку» и помощник сделает это за вас.
Хотя это удобный способ завершения разговора без помощи рук, рекомендуется использовать его с осторожностью, поскольку вызывающий абонент на другом конце сможет услышать вашу команду Siri.
10. Перезагрузите iPhone с помощью Siri.
Еще одна хитрость iOS 16 — перезагрузка iPhone с помощью Siri. Просто разбудите своего помощника вызовом «Привет, Siri» и скажите: “перезагрузить ” или “перезапуск”. Когда Siri запросит подтверждение, ответьте «Да» или «Нет» и все! Вам даже не придется разблокировать свое устройство, чтобы выполнить действие с помощью Siri, поэтому его можно выполнить полностью удаленно.
11. Диктуйте смайлы с помощью Siri
Раньше вы могли диктовать тексты с помощью Siri, но если вы из тех, кто думает, что смайлы стоят тысячи слов, цифровой помощник вашего iPhone не сможет вам помочь. Продиктуйте своему любимому милое сообщение, которое заканчивается смайликом в виде сердца, и Siri буквально напечатает в тексте «смайлик в виде сердца». Это действительно убивает настроение.
iOS 16 делает Siri более умной в отношении продиктованных смайлов, и теперь, если вы скажете помощнику «смайлик в виде сердца», прямо в вашем текстовом сообщении появится красивое красное сердечко.
12. Пропустить подтверждение Siri
Раньше, если вы просили Siri отправить сообщение контакту и продиктовать его содержимое, он запрашивал подтверждение. Положительным моментом является то, что вы можете проверить, правильно ли Siri расшифровала ваше сообщение.
Тем не менее, это еще один дополнительный шаг, требующий больше времени. С помощью этого трюка в iOS 16 вы можете отключить его и автоматически отправлять сообщения с помощью Siri. Вот как,
- Открой Настройки приложение.
- Идти к Сири и поиск.
- Кран Автоматически отправлять сообщения.
- Переключать на Автоматически отправлять сообщения.
13. Заставьте Siri слушать дольше
Раз уж мы заговорили об улучшениях Siri, давайте поговорим о функции специальных возможностей, которую Apple фактически представила еще в мае, за месяц до предварительного просмотра iOS 16. Тогда Apple пообещала, что на iPhone появится множество специальных возможностей, и одним из обещанных дополнений, которое привлекло мое внимание, была возможность регулировать время паузы Siri.
Если вы отрегулируете время паузы, цифровой помощник будет дольше ждать, прежде чем ответить на ваш запрос. Он идеально подходит для людей с нарушениями речи, но на самом деле, если вы спешите выполнить команду Siri до того, как помощник начнет действовать, вы также оцените это дополнение iOS 16.
- Идти к Настройки.
- Кран Доступность.
- Кран Сири.
14. Объедините повторяющиеся контакты
Если ваше приложение «Контакты» пронизано дубликатами, которые вы не смогли исправить, то этот трюк с iOS 16 для вас. Обновление включает специальную функцию для объединения повторяющихся контактов, что позволяет раз и навсегда решить проблемы с несколькими контактами.
Если в приложении «Контакты» для iOS 16 у вас есть несколько карточек контактов для одного и того же человека, приложение автоматически обнаружит дубликат и сообщит вам, что дубликаты были найдены.
Интерфейс «Обнаружены дубликаты» находится в верхней части приложения, и если вы коснетесь его, приложение «Контакты» сможет объединить все повторяющиеся карточки контактов в одну.
До сих пор в приложении «Контакты» iOS не было встроенного способа быстрого управления повторяющимися контактами, поэтому новая функция «iOS 16» должна стать облегчением для тех, кто сталкивается с проблемами контактов. Эта функция ранее существовала на Mac, но не была доступна на устройствах iOS.
15. Копирование и вставка редактирования фотографий
Хотите, чтобы все ваши фотографии имели одинаковую эстетику или чтобы вы хотели внести улучшения во всю партию изображений? Это возможно с помощью трюка iOS 16, который позволяет копировать изменения с одной фотографии и применять их к другой фотографии одним касанием. Вот как:
- Открыть Фото и выберите отредактированное изображение.
- Нажмите Три точки в правом верхнем углу.
- Кран Копировать изменения.
- Перейдите к изображению, которое вы хотите вставить, и нажмите три точки в правом верхнем углу.
- Кран Вставить изменения и сделанный.
Те же изменения теперь применяются и к выбранному изображению.
16. Сортировка плейлистов в Apple Music
Плейлисты — это здорово, но в Apple Music они фиксируются в том порядке, в котором вы их создали. Если вы хотите что-то изменить, вам придется открыть редактор и сделать это вручную. Теперь с помощью iOS 16 вы можете легко сортировать плейлисты по названию, исполнителю, альбому или дате выпуска.
17. Обновления AirPods
Управлять настройками AirPods в «iOS 16» стало проще благодаря новому специальному разделу, который появляется в приложении «Настройки» при подключении AirPods. В iOS 16 также добавлена новая функция «Персонализированное пространственное аудио», которая использует камеру TrueDepth для сканирования ваших ушей и области вокруг вас, обеспечивая уникальные впечатления от прослушивания, настроенные специально для вас.
18. Используйте Face ID в ландшафтном режиме
Модели iPhone под управлением «iOS 16» поддерживают Face ID в альбомном режиме, что упрощает разблокировку «iPhone», когда он не находится в стандартной книжной ориентации. Эта функция доступна только на iPhone 13 и новее.
19. Заблокируйте заметки с помощью пароля
Вместо того, чтобы создавать новый пароль для заметки, теперь вы можете просто использовать пароль вашего устройства или Face ID/Touch ID, чтобы заблокировать заметку, что намного проще.
- Открой Примечания приложение.
- Нажмите и удерживайте заметку, которую хотите заблокировать.
- Выбирать Заблокировать заметку.
- Кран Используйте пароль iPhone.
20. Включите тактильную обратную связь на клавиатуре.
В iOS 16 есть настройка клавиатуры, которая позволяет включить тактильную обратную связь, которую можно ощутить при наборе текста. Вибрация происходит при каждом нажатии клавиши, предлагая пользователям физическое подтверждение того, что буква была нажата. Вот как это включить:
- Идти к Настройки.
- Кран Звуки и тактильные ощущения.
- Выбирать Обратная связь с клавиатурой.
- Включить Тактильный.
21. Добавьте быструю заметку в Центр управления.
Ранее в прошлом году Apple представила Quick Note как одну из лучших новых функций iPadOS 15. Что делает эту функцию полезной, так это ее способность позволять вам делать заметки из любого места на вашем устройстве. Поэтому, когда вам приходит в голову интересная идея или если вы хотите записать важные моменты на встрече, вам не нужно открывать приложение Apple Notes и вместо этого использовать быстрые заметки. Теперь, с выпуском iOS 16, Apple расширила эту ориентированную на производительность функцию, чтобы обеспечить быстрое и упрощенное создание заметок и на iPhone. Вот как добавить эту плитку в Центр управления:
- Сначала откройте приложение «Настройки» на своем iPhone и выберите «Центр управления».
- В разделе «Дополнительные элементы управления» найдите «Быструю заметку» и нажмите зеленую кнопку « » рядом с ней. Вот и все! Значок быстрой заметки теперь появится в центре управления.
Примечание. Если вы хотите, чтобы значок быстрой заметки отображался выше в центре управления, коснитесь и удерживайте три горизонтальные линии рядом с кнопкой «Быстрая заметка», чтобы перетащить значок в нужное место в Центре управления.
Как только значок быстрой заметки станет доступен в Центре управления вашего устройства, создать быструю заметку можно одним касанием. Вот как это работает:
- Сначала откройте центр управления на своем iPhone.
- Затем нажмите значок «Быстрая заметка» (заметка с волнистой линией).
- Теперь на экране iPhone появится окно быстрой заметки, в котором вы сможете записать свои мысли или что-нибудь, что вы хотите принять к сведению. Поскольку он предоставляет все знакомые инструменты и функции форматирования, включая сканер документов и разметку, вы можете делать заметки с желаемой эффективностью. Обязательно нажмите «Сохранить» в правом верхнем углу, чтобы сохранить заметку.
22. Запланируйте электронную почту в приложении «Почта».
Вы когда-нибудь пытались не забыть отправить кому-нибудь электронное письмо о чем-то в определенную дату в не столь отдаленном будущем, но в конечном итоге забывали отправить это, когда этот день наконец наступил? Если это звучит знакомо, планирование электронной почты может быть идеальным способом гарантировать, что это не повторится.
Будь то день рождения или другой праздник, или, может быть, что-то связанное с бизнесом, о котором вам нужно поговорить в определенную дату в будущем, этот трюк iOS 16 предлагает вам возможность заранее планировать электронную почту. Вот как запланировать электронную почту в приложении «Почта»,
- Открыть Почта приложение.
- Кран Добавить новое значок, расположенный в правом нижнем углу, и набросайте письмо.
- Нажмите и удерживайте стрелку вверх, обозначающую отправку.
23. Конвертируйте валюту через камеру.
Конвертация валюты — это удобный инструмент, позволяющий уберечь свой карман от больших потерь в сделках по завышенным ценам, особенно если вы часто путешествуете за границу. Обычно мы просматриваем Интернет, чтобы конвертировать валюту. Использование этого метода может оказаться утомительным, особенно если вы путешествуете за границу. Однако с помощью этого трюка iOS 16 вы можете конвертировать валюту прямо с камеры, и вам больше не нужно вручную вводить значения валют онлайн.
Вот как конвертировать валюту напрямую через камеру вашего iPhone:
- Открой Камера и укажите его на текст.
- Нажмите Сканировать значок в правом нижнем углу.
- Когда закончите, коснитесь значка Конвертировать значок внизу слева.
Теперь вы можете увидеть конвертированную стоимость валюты!
24. Получайте переводы прямо из приложения камеры.
Apple в iOS 16 добавила в приложение «Камера» функцию общесистемного перевода, что позволяет использовать iPhone для перевода вывесок, упаковки и многого другого в режиме реального времени.
Использовать функцию перевода так же просто, как открыть приложение «Камера» и навести его на текст, который вы хотите перевести. Нажмите кнопку выбора текста в приложении, чтобы выбрать обнаруженный текст, а затем выберите вариант перевода, чтобы получить мгновенный перевод.
Вы можете приостановить просмотр, чтобы переводы накладывались на текст, и увеличить масштаб, чтобы рассмотреть его поближе. Это полезная функция, которая идеально подходит для знаков и других слов, которые вы можете не понять во время путешествия.
25. Редактируйте сообщения в iMessage.
Я думаю, можно с уверенностью сказать, что все слишком полагались на автозамену при отправке iMessage, что приводило к потенциально неприятным опечаткам. До iOS 16 вам приходилось признавать ошибку и соглашаться с тем, что она навсегда останется на телефоне получателя. Однако благодаря этому трюку iOS 16 у вас есть возможность редактировать сообщение в течение 15 минут после его отправки.
Вам нужно будет действовать быстро после того, как вы осознаете свою ошибку. Но как только вы это сделаете, и вы все еще находитесь в пределах 15-минутного окна, все, что вам нужно сделать, это нажать и удерживать сообщение, а затем выбрать «Изменить» из списка опций.
Текстовое поле появится в резервной копии, что позволит вам исправить ошибку, а затем сохранить ее.
На стороне получателя, если он также использует iOS 16, под сообщением появится небольшая метка «Отредактировано», которая больше не содержит никаких признаков правонарушения.
Те, кто использует более старые версии iOS, получат второе сообщение с исправленным текстом.
26. Отмена отправки сообщений в iMessage
Процесс полного удаления сообщения, которое вы отправили в течение последних 15 минут (полезно, если вы отправляете его не тому контакту или теме), практически идентичен редактированию сообщения.
Как только вы осознаете свою ошибку, нажмите и удерживайте сообщение, пока не появится всплывающее меню. В этом меню нажмите «Отменить отправку». Есть небольшая анимация, показывающая исчезновение сообщения, за которой следует строка текста в ветке, сообщающая всем, что сообщение было удалено.
Легко-просто, правда?
27. Создайте наклейку из изображений.
С помощью этого трюка в iOS 16 вы можете создавать стикеры из изображений и делиться ими с другими приложениями. Он доступен в виде наклейки в iMessage и в виде PNG-изображения в других службах обмена мгновенными сообщениями. Вот как это сделать,
- Открой Фото приложение.
- Выберите изображение, которое вы хотите создать в качестве наклейки.
- Нажмите и удерживайте изображение.
- Вы можете скопировать изображение и вставить его как стикер в iMessage или любой другой сервис по вашему желанию. Или вы можете поделиться изображением с той же страницы. Вы также можете сохранить наклейку в заметках.
28. Персонализация экрана блокировки
Одна из вещей, на которую вы чаще всего обращаете внимание на своем iPhone, — это экран блокировки, особенно если у вас есть iPhone с Face ID. iOS 16 представляет самое существенное обновление экрана блокировки iPhone. Нажмите и удерживайте, чтобы изменить экран блокировки. Вы можете провести пальцем, чтобы опробовать несколько разных стилей. Каждый стиль меняет цветовой фильтр для фоновой фотографии и шрифт на экране блокировки, чтобы все дополняло друг друга. Это немного похоже на подход Apple к Google Material You, который был запущен с Android 12.
Вы также можете настроить шрифты для времени и даты и добавить виджеты экрана блокировки, такие как температура, кольца активности и календарь. Виджеты похожи на осложнения на экране блокировки Apple Watch.
Вы даже можете настроить несколько настраиваемых экранов блокировки с различными виджетами и легко переключаться между ними. Также есть опция перемешивания фотографий, которая автоматически меняет изображения на экране блокировки.
29. Пропускайте CAPTCHA, используя токены частного доступа.
CAPTCHA, что означает «полностью автоматизированный публичный тест Тьюринга, позволяющий отличить компьютеры от людей», стала неизбежным злом во всем Интернете. CAPTCHA созданы для того, чтобы убедиться, что доступ к сайту или сервису осуществляет человек, а не бот. Меня они раздражают, поскольку они часто связаны с чтением странно написанных букв или необходимостью находить все изображения, на которых изображен грузовик. Нажатие на изображение светофора или расшифровка волнистого текста, чтобы доказать, что вы человек, теперь стало гораздо менее распространенной неприятностью для пользователей iPhone, поскольку этот трюк iOS 16 позволяет обходить CAPTCHA в поддерживаемых приложениях и на веб-сайтах.
Этот крутой трюк для iOS 16 можно найти в приложении «Настройки» в разделе Apple ID > Пароль и безопасность > Автоматическая проверка. Apple заявляет, что при включении iCloud будет автоматически и конфиденциально проверять ваше устройство и учетную запись Apple ID в фоновом режиме, устраняя необходимость в приложениях и веб-сайтах предоставлять вам запрос на проверку CAPTCHA.
30. Перенос eSIM между iPhone через Bluetooth
Этот трюк iOS 16 позволяет передавать eSIM между iPhone через Bluetooth при настройке сотовой связи.
в Настройки приложение на iPhone под управлением iOS 16, нажав на «Настройте eSIM» появляется возможность перенести eSIM и связанный с ним номер телефона с другого iPhone через Bluetooth. Чтобы перенести eSIM с другого iPhone, Apple рекомендует убедиться, что другой iPhone находится поблизости, разблокирован, на нем включен Bluetooth и на нем установлена iOS 16 или более поздняя версия.
- Открой Настройки приложение на вашем новом iPhone.
- Кран Сотовая связь.
- Над Сотовая данных раздел, коснитесь значка Настройте eSIM кнопка.
- При появлении запроса коснитесь значка Перенос с другого iPhone кнопка.
- Оттуда вам будет предложено перейти на следующий экран со следующим сообщением: «Чтобы перенести номер телефона с другого iPhone, убедитесь, что ваш другой iPhone защищен паролем, находится поблизости, разблокирован, на нем включен Bluetooth и на нем установлена iOS. 16 или позже.
31. Используйте Spotlight на главном экране.
Этот скрытый трюк iOS 16 позволяет получить доступ к поиску Spotlight с главного экрана, не проводя пальцем вниз или влево. Вы найдете его прямо над док-станцией, что упрощает поиск приложений, контактов, документов, изображений и многого другого. Spotlight может получать результаты, используя информацию из изображений, хранящихся в сообщениях, заметках и файлах, например текст, объекты, людей и т. д.
32. Установите напоминание проверить электронную почту позже
Иногда вам может потребоваться проверить важную электронную почту позже. С помощью этого трюка в iOS 16 вы можете добавить напоминание о проверке сообщений в будущем. Просто проведите пальцем вправо по электронному письму и выберите «Позже». Попросите приложение «Почта» напомнить через час, сегодня вечером, завтра или позже.
33. Перетаскивание объектов с помощью визуального поиска
Обновленная функция визуального поиска от Apple в iOS 16 позволяет отделять объекты от фона изображения простым длительным нажатием. Вы можете использовать его, чтобы взять объект с изображения и поместить его, например, в качестве наклейки в приложение «Сообщения». Благодаря машинному обучению вам больше не нужно тратить время на рисование контуров с помощью сторонних приложений, чтобы получить нужную наклейку.
34. Используйте живой текст в видео.
Live Text уже был великолепен в iOS 15. Вы могли получить информацию из фотографии, выбрав доступный текст, например, телефон или адрес.
Теперь, благодаря Live Text в видео, текст в приостановленных видеокадрах становится полностью интерактивным, поэтому вы можете использовать такие функции, как копирование и вставка, поиск и перевод.
Кроме того, Live Text в iOS 16 добавляет распознавание текста на японском, корейском и украинском языках. И последнее, но не менее важное: данные, обнаруженные на фотографиях и видео, можно использовать одним касанием. Отслеживайте рейсы или поставки, переводите иностранные языки, конвертируйте валюты и многое другое.
Вот как использовать Live Text в видео:
- Откройте приложение «Фото» и откройте предпочитаемое видео.
- Прокрутите видео до того места, где вы хотите извлечь текст.
- Поставьте видео на паузу, нажмите и удерживайте текст на видео.
- Live Text автоматически распознает текст и покажет вам следующие параметры: скопировать, выбрать все, найти, перевести, выполнить поиск в Интернете и многое другое.
- Нажмите на нужную опцию, чтобы использовать текст по мере необходимости.
Кроме того, функцию Live Text можно использовать поверх карты для копирования адреса.
35. Отслеживайте свои заказы в Apple Pay.
Давайте подведем итоги, выделив некоторые функции существующих приложений Apple, которые были омрачены другими изменениями. Например, в приложении «Кошелек» большим изменением, внесенным iOS 16, является Apple Pay Later, в которой вы можете разделить свою покупку на четыре платежа в рассрочку. Но это не единственная новая возможность, доступная при покупке вещей с помощью Apple Pay в iOS 16.
Вы также сможете отслеживать заказы на покупки Apple Pay непосредственно из приложения Wallet. Эта функция работает только с участвующими продавцами, но, учитывая, насколько широко распространилась Apple Pay с тех пор, как Apple представила ее в 2014 году, можно предположить, что многие розничные продавцы будут предоставлять вам информацию об отслеживании заказов через Wallet.
Ваши любимые советы и рекомендации по iOS 16
Итак, это были одни из лучших советов и приемов iOS 16, которые вы хотели бы попробовать на своем iPhone сегодня. Мои любимые советы и рекомендации по iOS 16 включают возможность редактировать/удалять сообщения, возможность завершать звонки с помощью Siriи способность планировать электронную почту в Mail. Наверняка есть еще много скрытых советов и приемов по iOS 16, поэтому я буду продолжать нажимать, листать и отмечать все, что найду. Не пропустили ли мы что-то важное, что необходимо добавить в список? Какие советы и рекомендации по iOS 16 вам больше всего нравятся? Поделитесь своими мыслями в разделе комментариев ниже.


