Как разблокировать отключенный iPhone без iTunes или компьютера
Вы когда-нибудь забывали пароль своего iPhone? Если да, то вам, вероятно, удалось отключить свой iPhone. И вас просят подключить отключенный iPhone к iTunes. Ожидайте iTunes; Есть ли какой-нибудь способ разблокировать отключенный iPhone? В этом руководстве мы покажем вам, как разблокировать отключенный iPhone без iTunes, iCloud или компьютера.
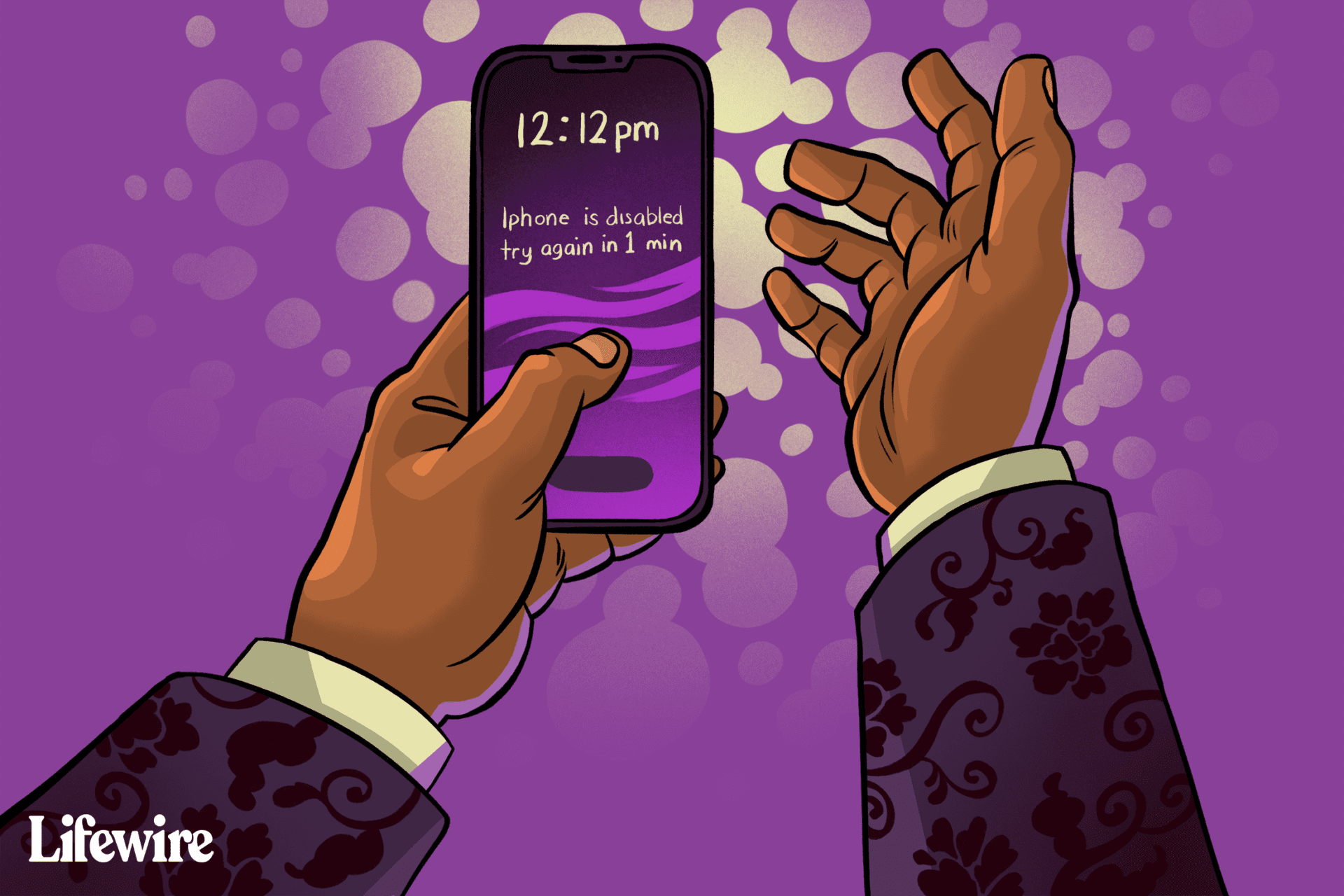
Если ваш iPhone или iPad отключен, вам придется подождать некоторое время, прежде чем вы сможете ввести пароль, или если вы ввели пароль неправильно 10 раз, у вас не будет другого выбора, кроме как ввести пароль. восстановить его к заводским настройкам. В любом случае восстановить отключенный iPhone можно, но это не всегда может привести к возврату телефона в то состояние, в котором он был до отключения. Существует вполне реальная вероятность потери ваших данных в этом процессе, но мы постараемся этого избежать. Продолжайте читать, чтобы узнать, как сбросить настройки отключенного iPhone без iTunes, iCloud или компьютера.
Что вызывает «iPhone отключен, подключитесь к iTunes»
Причина сообщения об ошибке «iPhone отключен, подключитесь к iTunes» проста: слишком много раз был введен неверный пароль. При первых пяти неправильных вводах пароля вы получите только уведомление о том, что пароль неправильный. .
- После 6 попыток неправильного пароля подряд вы увидите сообщение «iPhone отключен. Повторите попытку через 1 минуту».
- После 7 попыток неправильного пароля подряд вы увидите сообщение «iPhone отключен. Повторите попытку через 5 минут».
- После 8 попыток неправильного ввода пароля подряд вы увидите сообщение «iPhone отключен. Повторите попытку через 15 минут».
- После 9 попыток неправильного пароля подряд вы увидите сообщение «iPhone отключен. Повторите попытку через 60 минут».
- После 10 попыток неправильного пароля подряд вы увидите сообщение «iPhone отключен. Подключитесь к iTunes».
Обратите внимание: все ваши данные могут быть удалены, если вы настроили свой iPhone на удаление данных после 10 неправильных попыток ввода пароля.
После 10 неправильных попыток ввода пароля ваш единственный вариант — восстановить заводские настройки iPhone. Это означает, что все ваши личные данные, включая фотографии, видео и т. д., будут удалены, и это хороший момент, чтобы напомнить вам регулярно выполнять резервное копирование вашего iPhone через iCloud или компьютер.
См. также: как сделать резервную копию вашего iPhone
Ситуация также возникает, когда ваш ребенок несколько раз случайно вводит неверный пароль на вашем iPhone. А если вы тот, кто кладет свой iPhone в занятый карман, вы можете быть удивлены сообщением об ошибке «iPhone отключен, подключитесь к iTunes». Давайте посмотрим, как решить проблему, если ваш iPhone отключен.
Часть 1. Исправьте «iPhone отключен» с помощью компьютера
Мы надеемся, что вы сделали резервную копию своего iPhone на своем компьютере, поскольку все ваши данные будут удалены, если вы восстановите свой iPhone. Вы можете выполнить следующие действия, чтобы восстановить iPhone с помощью компьютера. Трюк варьируется от модели к модели.
Как восстановить отключенный iPhone SE, iPhone 6S и iPhone 6S Plus
Шаг 1: нажмите и удерживайте кнопку кнопка питания и дождаться ползунок выключения питания появиться.
Шаг 2: перетащите ползунок мощности слева направо, чтобы выключать Устройство.
Шаг 3: Подключите отключенный iPhone к компьютеру и удерживайте Главная кнопка до меню восстановления появляется.
Шаг 4: на компьютере найдите свой iPhone iTunes (Windows или более ранние версии macOS) или если у вас macOS Catalina, Искатель. Откройте правильное приложение и нажмите на свой iPhone. Теперь нажмите Восстановить.
Шаг 5: на следующем экране вы увидите запрос с вопросом, хотите ли вы восстановить заводские настройки вашего iPhone. Продолжить, нажав на Восстановление и обновление.
Шаг 6: Далее следуйте инструкциям на экране, после чего Finder автоматически загрузит новое программное обеспечение для вашего iPhone. Подождите, пока процесс завершится, и как только это будет сделано, настройте свое устройство как новое.
Как восстановить отключенный iPhone 7 и 7 Plus
Шаг 1: нажмите и удерживайте кнопку боковая кнопка и дождаться выключение появится ползунок.
Шаг 2: перетащите ползунок мощности слева направо, чтобы выключать Устройство.
Шаг 3: Подключите отключенный iPhone к компьютеру и удерживайте боковая кнопка до меню восстановления появляется.
Теперь следуйте шаг 4 далее, как указано выше.
Как восстановить отключенный iPhone 8, iPhone X, iPhone 11 и iPhone 12
Шаг 1: нажмите и удерживайте кнопку боковая кнопка и один из кнопка громкости до выключение появится ползунок.
Шаг 2: перетащите ползунок слева направо, чтобы Выключать айфон.
Шаг 3: Подключите отключенный iPhone к компьютеру и удерживайте боковая кнопка до меню восстановления появляется.
Теперь следуйте шаг 4 и далее, как уже упоминалось, для восстановления iPhone SE, 6S и более старых устройств iOS.
Вот как вы можете разблокировать отключенный iPhone без iTunes, iCloud или компьютера в ситуации, когда вы забыли свой пароль.
Часть 2: Как разблокировать отключенный iPhone без iTunes или компьютера
Если у вас нет доступа к компьютеру, вы можете использовать платформу iCloud для разблокировки отключенного iPhone. Обратите внимание: этот метод сотрет все данные, хранящиеся на вашем iPhone. Однако есть пара условий.
- Ваш iPhone должен иметь активное подключение для передачи данных, прежде чем он будет отключен.
- На вашем устройстве должна быть включена функция «Найти мой iPhone».
Шаг 1: откройте браузер и перейдите к iCloud.com.
Шаг 2: войдите в систему, используя свой Apple ID и пароль.
Шаг 3: Дайте авторизацию и выберите доверяй компьютеру.
Шаг 4: выбирать Найди мой айфон из сервисов iCloud.
Шаг 5: он найдет ваш iPhone на карте.
Шаг 6: выберите свой iPhone и нажмите кнопку стереть iPhone.
Это сотрет отключенный iPhone, и теперь вы сможете настроить устройство с нуля. Во время настройки вы можете восстановить резервную копию из iCloud или ПК.
Часть 3. Как разблокировать отключенный iPhone без iTunes или iCloud с помощью инструмента разблокировки
Если ни iTunes, ни iCloud не могут помочь вам разблокировать отключенный iPhone, что вы можете сделать, чтобы разблокировать отключенный iPhone? Вот решение — используйте StarzSoft KeyPass. Мы обсудим, как это программное обеспечение может помочь вам разблокировать отключенный iPhone без iTunes или iCloud, чтобы вы могли в полной мере насладиться функциями своего телефона, и расскажем вам от начала до конца, как вы можете использовать этот инструмент для разблокировки отключенного iPhone без iTunes.
Что делает StarzSoft KeyPass
Прежде чем использовать какое-либо новое программное обеспечение, мы все хотим знать о преимуществах его запуска, и то же самое можно сказать и о StarzSoft KeyPass. Эти ключевые особенности StarzSoft KeyPass делают его одним из лучших инструментов разблокировки iPhone на рынке.
С его помощью вы сможете:
- Обход пароля iPhone/iPad (четырёхзначного или шестизначного кода доступа) и блокировки экрана Face ID и Touch ID без использования iTunes или iCloud. Вы можете использовать его, чтобы разблокировать отключенный iPhone без iTunes.
- Удалите Apple ID с активированного iPad или iPhone.
StarzSoft KeyPass также обеспечивает широкую совместимость с различными версиями iOS, включая последние бета-версии iOS и iPadOS 14. Он работает с самыми последними моделями iPhone, включая последний iPhone 12. Кроме того, вы можете протестировать StarzSoft KeyPass, попробовав пробную версию, которая предлагает ограниченные функции.
Короче говоря, StarzSoft KeyPass — это лучший вариант разблокировки отключенного iPhone без iTunes или iCloud.
Как разблокировать отключенный iPhone с помощью StarzSoft KeyPass
Теперь пришло время изучить пошаговый процесс разблокировки отключенного iPhone с помощью StarzSoft KeyPass. Ниже приведены шаги, которые необходимо выполнить, чтобы обойти ваш iPhone без iTunes или iCloud.
Шаг 1: Сначала скачайте StarzSoft KeyPass и установите его на свой компьютер.
Шаг 2: После запуска программы подключите отключенный iPhone к ноутбуку или ПК, на котором вы работаете. StarzSoft KeyPass. Ударь начинать кнопку, чтобы продолжить.
Шаг 3: одновременно быстро нажмите кнопки громкости «плюс» и «минус», а затем удерживайте кнопку питания, пока на экране не начнет мигать надпись «Подключиться к iTunes». StarzSoft Keypass начнет разблокировать ваш отключенный iPhone без iTunes или iCloud.
Разблокировка отключенного iPhone никогда не была такой простой, но StarzSoft KeyPass делает ее более чем управляемой. Вам не нужны какие-либо профессиональные навыки, чтобы разблокировать отключенный iPhone, потому что этот программный инструмент справится со всем самостоятельно. Все, что вам нужно сделать, это загрузить программное обеспечение и следовать инструкциям.
Хотя доступно множество инструментов обхода, ни один из них не может превзойти StarzSoft KeyPass. Загрузите этот программный инструмент и легко разблокируйте свой отключенный iPhone, чтобы в полной мере воспользоваться его функциями.
Часть 4: Как разблокировать отключенный iPhone без iTunes/iCloud/компьютера
Если вы хотите разблокировать отключенный iPhone без iTunes, iCloud или компьютера, вот лучшие варианты.
Если ваш iPhone не отключен навсегда, вы можете просто ввести правильный пароль, и iPhone будет разблокирован.
Если ваш iPhone постоянно отключен, вы можете использовать ‘Найди мой” приложение на другом iPhone, чтобы разблокировать его. Опять же, этот метод сотрет все данные, хранящиеся на отключенном iPhone. Затем вы можете восстановить данные вашего iPhone из резервной копии через iCloud или iTunes. Это лучший способ разблокировать отключенный iPhone без iTunes, iCloud или компьютера.
Шаг 1: Открой Найди мой или приложение «Найти iPhone».
Шаг 2: Нажмите на Вкладка «Устройства» и выберите устройство, которое хотите стереть. Если вы не видите устройство, указанное здесь, проверьте, выполняются ли два перечисленных выше условия.
Шаг 3: Прокрутите немного вниз и нажмите Удалить это устройство.
Шаг 4: нажмите «Продолжить».
Если ваш отключенный iPhone подключен к Интернету, он автоматически начнет стирать все хранящиеся на нем данные. Разумеется, заблокированный экран с iPhone убран.
По сути, этот процесс аналогичен тому, как разблокировать отключенный iPhone без iTunes или iCloud. Самая важная часть — вам необходимо ввести правильную учетную запись и пароль iCloud.
Как не получить отключенный iPhone
Наличие отключенного iPhone может вас очень расстраивать, поэтому вам нужно сделать все возможное, чтобы этого не повторилось. Лучший способ избежать подобной ситуации — никогда не забывать пароль вашего iPhone. Есть некоторые настройки, которые вы можете настроить, чтобы ваш iPhone не отключился.
Отключите параметры «Нажмите для пробуждения» и «Поднимите для пробуждения».: ваше устройство iOS активирует экран, когда вы нажимаете на него или поднимаете устройство. Вы можете отключить эти две настройки на своем iPhone. Таким образом, вы не сможете случайно активировать устройство в кармане.
Запустите Настройки приложение на своем iPhone и перейдите в Доступность -> Сенсорный экран -> и отключить Нажмите, чтобы разбудить вариант. Далее перейдите в Дисплей и яркость и выключить Поднимите, чтобы разбудить вариант.
Уменьшите время автоматической блокировки: Уменьшите время автоматической блокировки на вашем iPhone до 30 секунд, чтобы выключить экран после времени бездействия. Запустите Настройки приложение на своем iPhone и перейдите в Дисплей и яркость -> Автоблокировка и переместите время автоблокировки назад на 30 секунд.
Установите пароль, который легко запомнить: установите новый пароль, который вы легко запомните. Если вы помните свой пароль и вам не нужно его угадывать, у вас меньше шансов ввести неправильный пароль, что приведет к отключению iPhone.
Используйте Touch ID или Face ID.: если включен Touch ID или Face ID, вам не нужно вводить пароль. Просто покажите свое лицо или отсканируйте палец, и ваш iPhone разблокируется.
Если после всего этого вы каким-то образом забыли свой пароль и получили сообщение об ошибке «iPhone отключен, подключитесь к iTunes», то для подобных ситуаций мы советуем всегда сохранять свежую резервную копию вашего iPhone. И, наконец, вы всегда можете вернуться к этому руководству за решением.
Как видно из списка выше, восстановить отключенный iPhone можно легко с помощью ПК или Mac. Если вы не хотите возиться с USB-кабелями, рассмотрите возможность использования ‘Найди мой телефон‘ на сайте iCloud.com. Прежде всего, приобретите менеджер паролей, чтобы никогда не забывать пароль iPhone. Какой трюк вы использовали, чтобы разблокировать отключенный iPhone? Оставьте нам комментарий и дайте нам знать.



