16 удивительных советов и приемов iPhone 14 Plus, которые стоит попробовать прямо сейчас
У нас есть для вас ряд полезных советов и рекомендаций по iPhone 14 Plus, которые помогут вам максимально эффективно использовать свое устройство.
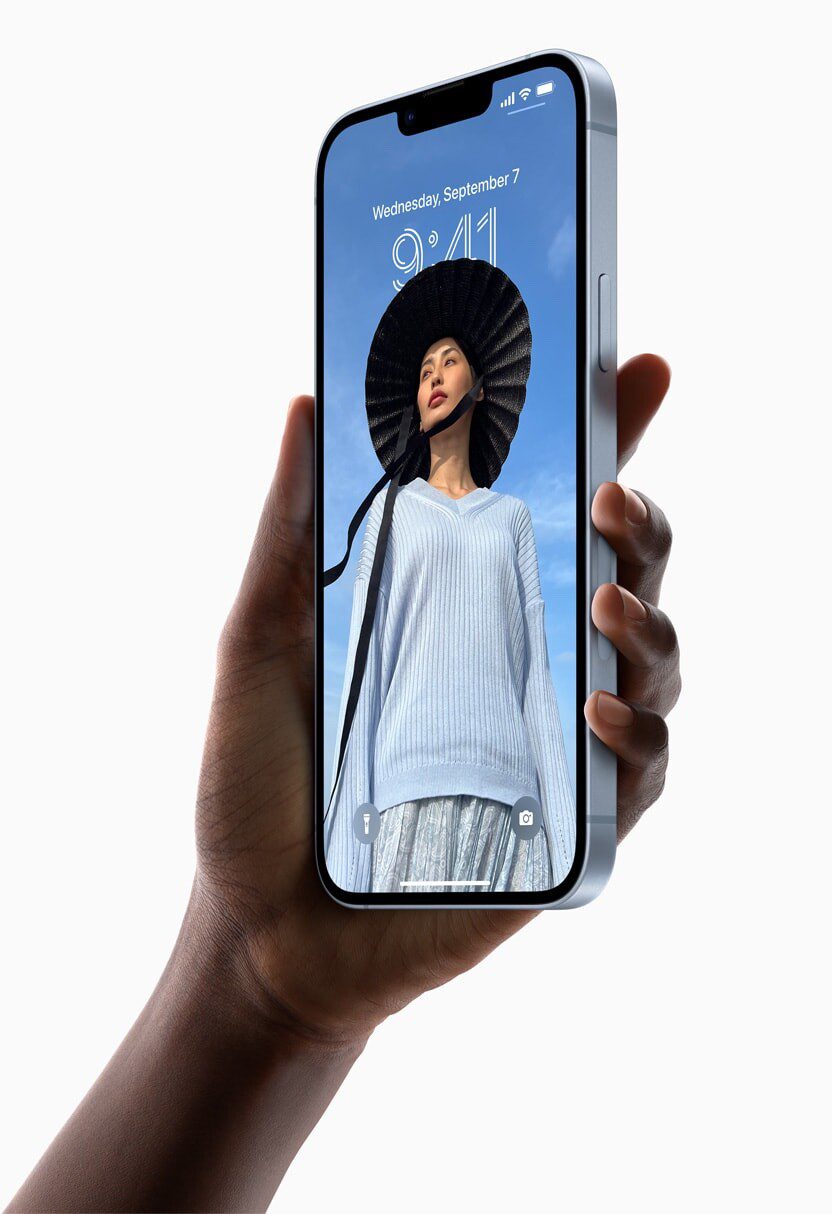
«Айфон 14 Плюс Благодаря большему 6,7-дюймовому дисплею и лучшему времени автономной работы iPhone большему количеству людей», — сказала Кайанн Дранс, вице-президент Apple по всемирному маркетингу продуктов iPhone. «Это отличный вариант для клиентов, которым нужен гораздо больший экран в легкой и прочной алюминиевой конструкции с большими улучшениями для всех камер, отличной производительностью, необходимыми функциями безопасности и поддержкой 5G. Независимо от того, переходит ли клиент на новый iPhone или впервые пробует iPhone, iPhone 14 Plus — это огромное обновление и непревзойденный выбор».
Появилось немало новых функций, и с нашими простыми в использовании советами и рекомендациями по iPhone 14 Plus вы быстро освоитесь.
Без лишних слов, вот наши лучшие советы и рекомендации по iPhone 14 Plus!
Лучшие советы и рекомендации по iPhone 14 Plus
Ниже приведены шестнадцать обязательных к использованию советов и приемов, ярлыков и приемов для iPhone 14 Plus.
1. Редактировать, отменить отправку сообщений
Одно из лучших дополнений к iOS 16 позволяет вам настроить только что отправленное сообщение или полностью отозвать его. У каждого из нас был момент «ох-ох».
Чтобы попробовать этот трюк с iPhone 14 Plus, просто введите iMessage как обычно и нажмите «Отправить», затем нажмите и удерживайте это сообщение, и в появившемся всплывающем меню вы увидите две новые опции. Нажмите «Изменить», чтобы изменить то, что там написано, или нажмите «Отменить отправку», чтобы избавиться от него.
Есть одна загвоздка: человек, которому вы его отправляете, тоже должен быть запущен. iOS 16 иначе они все равно увидят сообщение.
2. Отмена или планирование электронной почты в Mail
Как и в случае с «Сообщениями», встроенное приложение «Почта» теперь позволяет отменить отправку электронных писем. Все, что вам нужно сделать, это нажать кнопку «Отменить отправку» в нижней части экрана после отправки электронного письма. Затем исправьте это и отправьте снова.
Если вы хотите запланировать это, просто нажмите и удерживайте синюю стрелку вверху и выберите «Отправить позже». Здесь вы можете выбрать дату и время отправки сообщения. Это действительно полезно, если вы отправляете электронные письма коллегам или друзьям в другом часовом поясе.
3. Удалите объекты с фона фотографии.
Один действительно крутой трюк с iPhone 14 — это возможность выбирать объекты внутри изображения, удалять их с фона и создавать вырез на простом фоне. Затем вы можете автоматически скопировать и вставить его или поделиться им.
Все, что вам нужно сделать, это нажать и удерживать фотографию, и вы увидите светящуюся линию вокруг объекта на переднем плане. Когда вы отпускаете, у вас есть возможность скопировать его, который затем можно вставить в документ или сообщение в другом месте, или нажать кнопку «Поделиться», и вы можете отправить его через любое приложение или метод, который появляется в вашем листе общего доступа.
Вы даже можете сохранить его или назначить контакту, если хотите.
4. Показать индикатор процента заряда батареи.
В течение многих лет Apple всегда просто использовала визуальный значок батареи, который показывает ее неопределенный уровень, просто «разряжая» виртуальный индикатор батареи в строке состояния.
Однако, если вам нужно более точное представление, вы можете использовать этот трюк с iPhone14 Plus, чтобы процент действительно был написан внутри индикатора заряда батареи. Просто откройте «Настройки», перейдите в «Аккумулятор» и включите опцию «Процент заряда батареи», чтобы увидеть уровень на этом значке.
5. Включите тактильную клавиатуру.
Apple добавила «тактильную обратную связь» к своей клавиатуре в рамках обновления операционной системы iOS 16.
Это та легкая вибрация, которую вы ощущаете под кончиками пальцев, когда печатаете сообщение, пишете электронное письмо или что-то делаете в приложении «Заметки». Он чувствует себя прекрасно и подтверждает нажатие каждой виртуальной клавиши.
Чтобы включить эту функцию, перейдите в «Настройки» > «Звук и тактильные ощущения» > «Обратная связь с клавиатурой». Теперь включите опцию Haptic.
6. Используйте секретную кнопку iPhone
Естественно, вы знаете кнопки iPhone по бокам устройства – или круглую кнопку «Домой» на старых моделях – но есть еще одна.
Он находится сзади, там же, где и логотип, но невооруженным глазом его не увидеть.
Эта функция, удачно названная «Back Tap», позволяет мгновенно активировать на телефоне практически все, что вы захотите, например, включить фонарик (когда, скажем, идете к машине на темной парковке), запустить камеру, сделать снимок. снимок экрана, отключение звука iPhone или запуск любого приложения (например, ярлыка для открытия TikTok).
Чтобы включить «Назад» и выбрать, какое действие будет выполняться, выберите «Настройки» > «Специальные возможности» > «Сенсорство» > «Назад». Здесь вы можете выбрать, что будет делать двойное и тройное нажатие!
7. Автопунктуация и смайлы с голосовой диктовкой.
Если вы когда-либо раньше использовали голосовую диктовку для отправки сообщений, есть хорошее изменение: вы были разочарованы отсутствием пунктуации.
Однако благодаря этой хитрости iPhone 14 Plus голосовая диктовка в новейшем программном обеспечении может автоматически сообщать, когда вам нужны запятые, точки и вопросительные знаки. Он не идеален на 100 процентов, но намного лучше, чем был раньше. Кроме того, вы даже можете приказать ему вставить смайлы прямо сейчас, просто сказав что-то вроде «подмигни смайлики».
8. Встряхните, чтобы удалить
Печатаете на своем iPhone и хотите отменить только что написанное? Просто встряхни эту чертову штуку.
Да, включено по умолчанию, вы можете быстро исправить ошибки, встряхнув iPhone из стороны в сторону — и вы увидите приглашение подтвердить, что хотите отменить свое действие. Это быстрее и проще, чем нажать и удерживать клавишу Backspace, пока весь текст не будет удален.
Если вам не нравится функция «Встряхните, чтобы отменить», вы можете отключить ее, выбрав «Настройки» > «Специальные возможности» > «Прикосновение» > «Встряхнуть, чтобы отменить».
9. Настройка экрана блокировки.
Конечно, мы должны упомянуть этот трюк с iPhone 14 Plus, это звезда шоу: экран блокировки. Apple обновила его, предоставив вам возможности настройки, которых раньше не было на iPhone. Лучше поздно чем никогда, правильно?
С ним тоже приятно и легко работать. Аналогично тому, как вы настраиваете циферблат своих умных часов Apple, просто нажмите и удерживайте экран блокировки, а затем нажмите «Настроить». Или проведите пальцем по экрану и нажмите «Добавить новое». Вы получите на выбор целый ряд пресетов с различными стилями часов, виджетами и обоями.
Выбрав свой стиль из списка, вы можете настроить его. Нажмите на поле даты вверху, и вы сможете заменить значение по умолчанию на что-то другое. Так что, если вам нужна дата и погодные условия, или дата и предстоящие события, или дата и ваш прогресс в фитнесе, вы можете это сделать.
Коснитесь часов, и вы сможете изменить шрифт и стиль, и здесь есть несколько вариантов. Что касается цвета, то по умолчанию он выбирает цвета, которые сочетаются с обоями, но вы можете вручную выбрать другой цвет из доступных вариантов внизу.
Затем есть нижнее поле виджетов, в которое вы можете добавлять маленькие квадратные виджеты или большие прямоугольные виджеты. И они могут включать в себя самые разные данные: от погодных условий до событий календаря и уровня заряда батареи.
Когда вы выбрали свой стиль, вы можете нажать три точки в нижнем углу, и здесь вы можете выбрать, хотите ли вы эффект глубины, когда часы могут частично скрываться за объектом на переднем плане, чтобы имитировать ощущение перспективы. Это очень круто, и он может создавать его автоматически, используя фотографии и изображения, которые уже есть в вашей галерее.
Возможно, самое приятное то, что после того, как вы настроили и создали свой собственный стиль экрана блокировки, вы можете добавлять и создавать новые, а также переключаться между ними. Один из вариантов – как и у многих производителей Android – это циклическое переключение фотографий. Выбрав этот режим «Перемешать фотографии», вы можете выбрать, хотите ли вы людей, домашних животных, природу или города, и даже выбрать, какие люди будут отображаться. Кроме того, выберите, как часто вы хотите, чтобы он менялся, и даже вручную выберите фотографии, которые вы хотите перебирать.
10. Сделайте снимок экрана всей веб-страницы
Вы, вероятно, знаете, что можете сделать снимок экрана на своем iPhone, нажав кнопку питания сбоку и кнопку увеличения громкости.
Вы услышите знакомый звуковой эффект «затвора камеры», увидите белую вспышку на экране, а миниатюра изображения появится в левом нижнем углу.
Но что, если вы хотите записать длинную статью или подробный рецепт, а все это не помещается на экране вашего iPhone?
Чтобы сохранить полную страницу в Safari, просто откройте веб-ссылку, сделайте снимок экрана (согласно инструкциям выше), и в верхней части экрана вы увидите опцию сохранения экрана или полной страницы. Выберите параметр «Вся страница», затем «Готово» и «Сохранить PDF в файлы».
Позже откройте «Файлы», чтобы прочитать его.
11. Исправьте произношение Siri
Личный помощник Apple с голосовым управлением может быть отличным помощником в предоставлении вам информации — например, о погоде, направлениях и спортивных результатах — но иногда Siri просто не говорит что-то правильно. Это особенно актуально для некоторых имен и мест, возможно, имеющих происхождение из других языков, которые Siri может быть трудно произнести.
Если Сири говорит что-то неправильно, например произносит имя вашего друга Мики как «ме-ка» вместо «майк-а», просто скажите: «Вы произносите это не так (Мика)», а затем произнесите неправильно произнесенное слово.
12. Конвертируйте цены в фотографиях
В iOS 15 Apple представила функцию, позволяющую захватывать текст непосредственно из приложения камеры или с фотографии в галерее. С iOS 16 он стал умнее и предлагает мгновенную конвертацию валюты.
Поэтому сделайте снимок цены в другой валюте, перейдите к фотографиям, нажмите кнопку живого текста, а затем нажмите на цену, и она должна конвертироваться в вашу местную валюту.
13. Превратите любую книгу в аудиокнигу
Теперь это удобно. Функция Speak Screen может читать вслух любой текст на экране по вашей команде.
Хотя эта функция предназначена в первую очередь для людей с ослабленным зрением, любой может воспользоваться этой функцией, если хочет превратить электронную книгу в аудиокнигу. Теперь вы можете слушать, находясь в машине, закрыв глаза в самолете или идя по улице.
Чтобы активировать его, выберите «Настройки» > «Специальные возможности» > «Речевой контент» > «Экран вслух».
Затем в любом открытом приложении проведите двумя пальцами вниз от самого верха экрана iPhone, чтобы услышать прочитанное вам содержимое экрана, например электронную книгу, электронное письмо, статью или заметки.
Вы можете настроить голос, включая пол и язык, скорость речи и многое другое.
14. Создавайте собственные вибрации и мелодии звонка.
Как было бы здорово узнать, кто звонит, просто по тому, как жужжит iPhone в кармане? Просто используйте этот трюк с iPhone 14 Plus
В приложении «Контакты» выберите нужного человека и нажмите «Изменить». Выберите «Рингтон», и вы увидите опцию «Вибрация».
Нажмите на нее, и вы увидите несколько опций, таких как Heartbeat, Rapid и Staccato, включая инструмент «Создать новую вибрацию», чтобы настроить свой собственный звук.
Таким образом, вы можете выбрать другой звонок для своего партнера, детей или друзей и знать, кто звонит, не глядя на телефон.
Точно так же вы можете создавать собственные мелодии звонка для разных людей.
15. Используйте скрытый трекпад
Предположим, вы пишете сообщение, электронное письмо или заметку, и вам нужно изменить что-то, что вы набрали, прежде чем отправлять или сохранять. На iPhone просто нажмите и удерживайте клавиатуру, и курсор автоматически превратится в трекпад, похожий на мышь.
Теперь держите палец на экране и перетаскивайте курсор, чтобы добраться до той части текста, которую вы хотите настроить, и отпустите.
Или, чтобы выделить текст, просто нажмите немного сильнее, продолжая проводить пальцем. Затем отпустите, чтобы клавиатура вернулась.
16. Ярлык калькулятора
Если вы пользуетесь калькулятором, но допустили ошибку, набрав неправильное число, вам не нужно очищать экран и начинать все заново.
Вместо этого просто проведите пальцем влево или вправо от цифр, чтобы удалить последнюю цифру. Вы можете продолжать делать это, чтобы удалить последнюю цифру.
Кстати, просто поверните iPhone боком в приложении «Калькулятор», чтобы получить доступ к встроенному научному калькулятору.
См. также: Топ-16 скрытых функций iOS 16, которые должен знать каждый пользователь iPhone
Это лучшие советы и рекомендации по iPhone 14 Plus.
Есть много других советов и приемов по iPhone 14 Plus, но именно они, по моему мнению, внесли самые большие изменения в то, как я использовал свой iPhone. Некоторые из них являются сложными, например, виджеты и настройки экрана блокировки, другие — более тонкими, но все они работают отлично, и мне не терпится увидеть, как третьи лица также перенесут свои виджеты на экран блокировки.
Какие советы и рекомендации по iPhone 14 Plus вам больше всего нравятся? Оставьте комментарий и дайте нам знать.




