30+ лучших советов и подсказок для iPhone 13 и iPhone 13 Pro
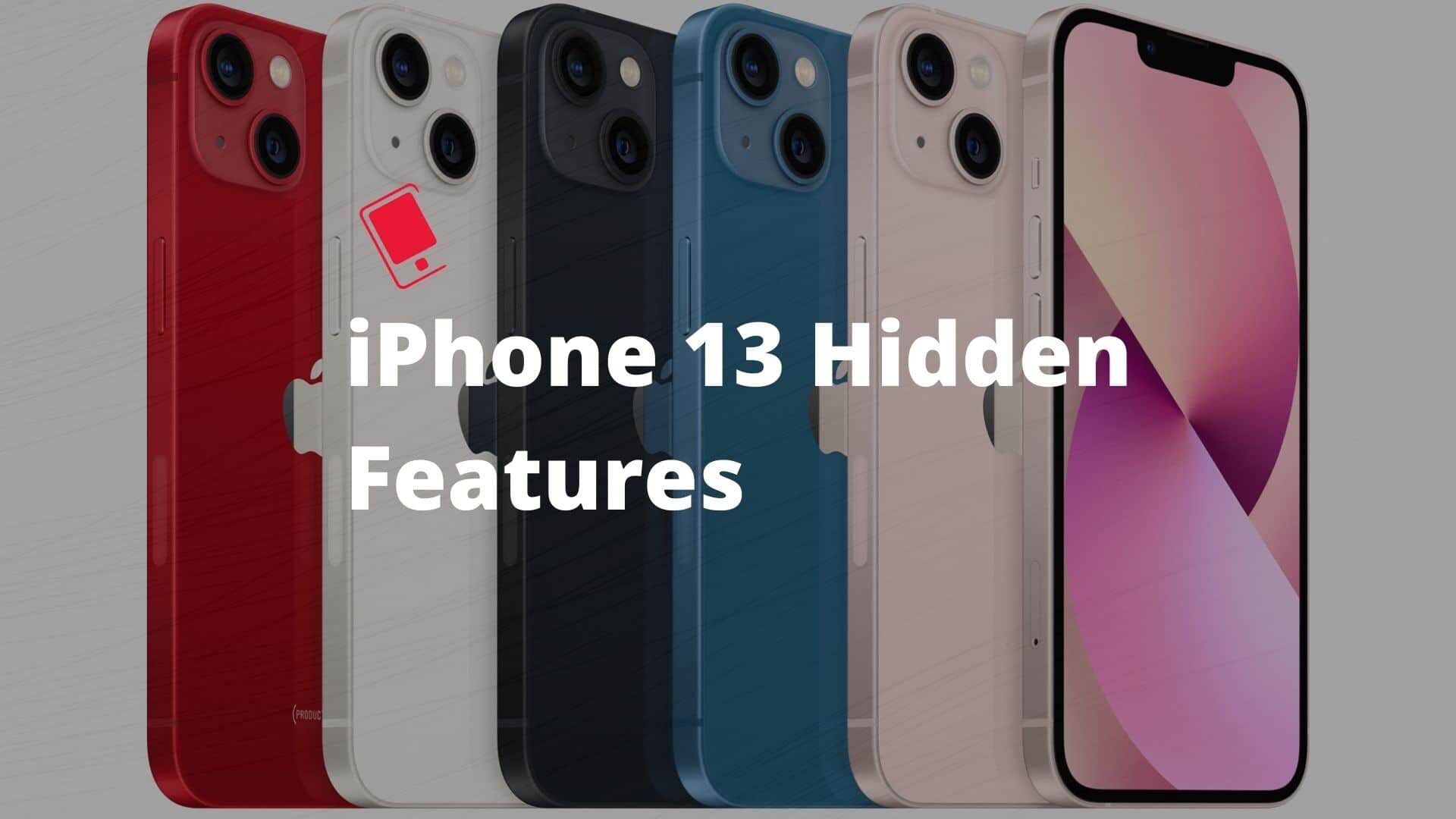
Ищете советы и рекомендации по iPhone 13 или iPhone 13 Pro? Вы пришли в нужное место. Вот список лучших советов и рекомендаций по iPhone 13 и iPhone 13 Pro, которые улучшат общее впечатление от использования устройства.
С каждым новым обновлением программного обеспечения Apple добавляет новые функции и инструменты, которые делают использование iPhone лучше. Конечно, иногда компания добавляет сразу или со временем множество функций, из-за чего запомнить каждую новую вещь невозможно. Вот почему мы решили составить полный список лучших скрытых советов и приемов для iPhone 13 и iPhone 13 Pro, о которых, по нашему мнению, должен знать каждый пользователь. Эти крутые советы и рекомендации по iPhone 13 и iPhone 13 наверняка сделают вашу жизнь проще. Продолжайте читать, чтобы узнать о лучших советах и приемах по iPhone 13 и Iphone 13 Pro, о которых вы не знали.
См. также: 40 лучших советов и приемов iOS 15, которые вы захотите попробовать
Без лишних слов, вот лучшие скрытые советы и рекомендации по iPhone 13 и iPhone 13 Pro, о которых должен знать каждый.
Лучшие советы и рекомендации по iPhone 13 и iPhone 13 Pro
Вот список лучших советов и подсказок для iPhone 13 и iPhone 13 Pro в 2021 году:
1. Настройте режимы фокусировки
Focus создает вокруг вас среду, свободную от отвлекающих факторов, и отключает ненужные уведомления от приложений и пользователей. В зависимости от вашей активности и предпочтений вы можете настроить профиль фокусировки и выбрать определенные приложения и контакты для отправки сообщений и уведомлений. Это как режим «Не беспокоить» на стероидах. И, к счастью, профили фокуса не ограничиваются только выбором Apple. Вы можете создать собственный профиль фокусировки для различных занятий, таких как письмо, йога, бег, вождение и многое другое. Короче говоря, этот трюк с iPhone 13 и iPhone 13 Pro позволяет вам настроить несколько профилей для разных сценариев, которые дают вам больше контроля над тем, как вы взаимодействуете с вашим iPhone. В отпуске? Вы можете заблокировать уведомления из рабочих приложений и электронной почты. Пробираетесь на тренировку во время обеда? То же самое, за исключением того, что вы можете разрешить отправлять сообщения от Slack на случай, если возникнет что-то срочное. Вы даже можете создавать собственные домашние экраны, на которых будут отображаться только те приложения, которые вы хотите видеть для определенного сценария.
Вы можете настроить профили Focus, перейдя в Настройки > Фокус. Вы найдете предустановленные режимы для общих Просьба не беспокоитьвместе с Спать (ранее перед сном), Персональный и Работа, причем последние два готовы к настройке. Нажмите на любой из них и следуйте инструкциям на экране, чтобы настроить режим фокусировки. После завершения вы сможете активировать его с помощью Центр управления. Профили фокусировки легко настраиваются, поэтому вы можете экспериментировать с тем, что лучше всего подходит именно вам.
2. Запланируйте уведомления
Сводка по расписанию собирает уведомления, не зависящие от времени, и отображает их в определенное время утром и вечером. Или вы можете добавить дополнительные сводки и контролировать время их появления.
Используя машинное обучение на устройстве, уведомления сортируются по приоритету в зависимости от вашего взаимодействия с приложениями. Уведомления, которые устройство считает более важными, отображаются вверху сводки. Важные сообщения будут доставлены немедленно.
Чтобы настроить его, перейдите в Настройки > Уведомления > Запланированная сводка и переключи его на. Затем вам будет предложено настроить систему, добавить приложения, которые вы хотите добавить в сводку уведомлений, и установить время (время), когда вы хотите, чтобы они появлялись.
Вы можете выбрать до 12 сводок в день, а также есть другие настраиваемые параметры, в том числе опция, которая позволяет чувствительным ко времени приложениям освобождаться от сводки уведомлений.
3. Измените порядок страниц главного экрана.
Перемещение нескольких значков с одной домашней страницы на другую занимало много времени. Конечно, возможность перемещать несколько значков одновременно помогла, но и здесь были свои сложности.
Этот трюк на iPhone 13 и iPhone 13 Pro позволяет изменить порядок целых страниц главного экрана. Вы можете переместить всю страницу главного экрана из первой позиции в третью без необходимости перемещать значки по отдельности.
Самое лучшее в этом скрытом трюке с iPhone 13 и iPhone 13 — то, что все ваши виджеты и папки также будут перемещаться вместе со страницей, что упрощает быстрое изменение расположения главного экрана.
Вы можете перемещать страницы главного экрана, войдя в режим покачивания, а затем нажав на точки страницы, расположенные прямо под рядами значков главного экрана.
4. Пользователи FaceTime Android и Windows
Этот трюк с iPhone 13 и iPhone 13 Pro позволяет любому человеку, даже если у него нет устройства Apple, присоединиться к вызову FaceTime с вами, создав ссылку на разговор FaceTime, которым можно поделиться где угодно.
Используя эту новую возможность связи, друзья и члены семьи, у которых нет учетной записи Apple, могут войти в систему вызова FaceTime с вами, используя веб-браузер, открытый на любом устройстве стороннего производителя, будь то ПК с Windows или телефон Android.
Это фактически делает FaceTime видеосервисом, не зависящим от платформы, хотя вам нужно быть пользователем iOS или Mac, чтобы начать вызов FaceTime и отправить ссылку. Вот как работает этот трюк с iPhone 13 и iPhone 13 Pro:
- Запустите FaceTime приложение на вашем iPhone 13 или iPhone 13 Pro.
- Нажать на Создать ссылку.
- Присвойте своей ссылке FaceTime узнаваемое имя, нажав Добавить имя в верхней части появившегося меню «Действия».
- Выберите способ поделиться ссылкой в меню «Действия», например, через Сообщения или Почта.
- После того как вы отправили ссылку и получатель ее откроет, он будет перенаправлен на веб-страницу, где сможет ввести свое имя, чтобы присоединиться к беседе. После того, как они присоединились к вызову, у них появятся обычные возможности FaceTime: отключить микрофон, отключить видео, переключить вид камеры и выйти из вызова.
5. Увеличьте масштаб видео QuickTake
Следующий крутой трюк с iPhone 13 и iPhone 13 Pro — QuickTake. Вы можете увеличивать масштаб во время записи видео QuickTake. Чтобы увеличить масштаб, все, что вам нужно сделать, это провести вверх или вниз во время записи, чтобы увеличить или уменьшить масштаб.
6. Используйте встроенный аутентификатор.
Прошли те времена, когда вам приходилось полагаться на сторонние приложения для проверки подлинности, такие как Google Authenticator или Authy, поскольку теперь iPhone 13 и iPhone 13 Pro имеют встроенную функцию проверки подлинности, которая дает вам возможность быстро генерировать коды проверки и вводить их в ваши онлайн-аккаунты. Вы можете настроить генератор кода аутентификации на своем устройстве, перейдя в Настройки > Пароли.
После того, как вы настроите эту функцию, ваше устройство будет автоматически генерировать новые коды подтверждения, когда это необходимо, и автоматически заполнять их на веб-сайте, на который вы пытаетесь войти.
7. Организуйте свои заметки
Если вы активно пользуетесь Notes, вы будете рады попробовать этот трюк с iPhone 13 и iPhone 13 Pro. Теперь вы можете добавлять в свои заметки такие теги, как #Work #Grocery или #list, чтобы сортировать их по этим тегам.
8. Включите частную ретрансляцию iCloud.
iCloud Private Relay — это функция Apple, доступная на всех уровнях подписки iCloud. Он позволяет вам подключаться практически к любой сети и просматривать веб-страницы через браузер Safari на iPhone 13 или iPhone 13 Pro с большей безопасностью и конфиденциальностью.
С помощью iCloud Private Relay весь трафик, исходящий от вашего устройства, не только шифруется, но и передается через два отдельных интернет-реле. Это означает, что никто, включая Apple, не может видеть IP-адрес, местоположение или активность просмотра вашего iPhone. Это не позволяет компаниям, работающим с данными, и рекламодателям создавать подробный профиль на основе вашей истории посещений.
Вы можете включить параметры из Настройки > Профиль > iCloud > Частное реле меню.
9. Скрыть IP-адрес со всех веб-сайтов
Этот трюк с iPhone 13 и iPhone 13 Pro позволяет скрыть IP-адрес как от сторонних трекеров, так и от веб-сайтов. Запустите Настройки приложение на вашем iPhone и отправляйтесь в Сафари > Конфиденциальность и безопасность > Скрыть IP-адрес и выберите Трекеры и веб-сайты из следующего меню.
10. Используйте камеру вашего iPhone для сканирования любого текста
Вам когда-нибудь хотелось навести камеру вашего iPhone на знак или лист бумаги, чтобы она автоматически распознала его, а затем скопировала текст в электронное письмо или документ?
Вот тут-то и пригодится Live Text — этот новый трюк на iPhone 13 и iPhone 13 Pro позволяет сканировать и копировать текст с фотографий и камеры iPhone, даже если он написан от руки. Вытащив текст, вы можете вставить его в любое текстовое поле. Он отлично подходит для быстрого обмена адресами, номерами телефонов и всем остальным, что вы не хотите вводить вручную.
Чтобы использовать новую функцию сканирования текста на iPhone 13 и iPhone 13 Pro, нажмите и удерживайте текстовое поле, как будто вы собираетесь использовать подсказку для копирования и вставки. Только теперь вы увидите Сканировать текст кнопка. Вы также можете увидеть кнопку, которая использует только значок сканированиякоторый выглядит как лист бумаги в квадратных скобках.
Нажмите кнопку, и клавиатура заменится видоискателем камеры iPhone. Наведите камеру на объект, который хотите отсканировать, а затем следуйте инструкциям на экране. Например, если вы перемещаете камеру слишком быстро, на экране мигает сообщение «Замедлить».
Когда вы правильно выровняете камеру и текст, вы увидите предварительный просмотр текста, который ваш iPhone идентифицирует и готов поместить в ваш документ. Нажмите кнопку «Вставить», когда будете готовы.
11. Переключение между панелью вкладок и отдельной панелью в Safari.
Один из лучших советов и рекомендаций для iPhone 13 и iPhone 13 Pro — это возможность переключаться между панелью вкладок и одной панелью. С помощью опции «Панель вкладок» вы можете переместить адресную строку Safari в нижнюю часть экрана и добавить новые жесты смахивания для переключения между открытыми вкладками.
Если выбран параметр «Одна панель», вы получаете классический вид Safari, в котором адресная строка перемещается к верхней части экрана, как в iOS 14 или более ранних версиях.
Вы можете переключаться между двумя типами адресной строки Safari, выполнив следующие действия.
- Идти к Настройки > Сафари
- Выбери между Панель вкладок или Одиночный бар параметры
- Выход
12. Получайте оповещения об осадках в режиме реального времени из погодного приложения на iPhone.
Еще один совет для iPhone 13 и iPhone 13 Pro: вы можете видеть оповещения о снеге и дожде в режиме реального времени в приложении погоды. Вы можете включить новые оповещения об осадках, открыв Погода приложение, а затем коснитесь значка трехстрочный значок в правом нижнем углу экрана. Далее нажмите круг значок с три точки в правом верхнем углу экрана, а затем «Уведомления».
Передвиньте переключатель рядом с пунктом «Мое местоположение» в положение На положение, а затем нажмите «Готово». Если в приложение «Погода» добавлено больше городов, вы также можете включить оповещения для каждого из них.
В следующий раз, когда к вам приблизится дождь или снег, ваш iPhone 13 или iPhone 13 Pro предупредит вас за несколько минут до его начала. Вы также получите еще одно предупреждение, когда дождь почти закончится.
13. Перетаскивание между приложениями
Один из лучших советов и приемов iOS 15, о котором большинство людей не знает, — это возможность перетаскивать элементы между приложениями. Вы можете захватить объект, например фотографию, снимок экрана, текст, номер телефона и т. д., а затем перейти в другое приложение. Функция перетаскивания работает на системном уровне и работает как со стандартными, так и со сторонними приложениями.
Вот как перетаскивать файлы между приложениями на iPhone 13 и iPhone 13 Pro:
Запустите приложение «Фото» и просмотрите свои последние фотографии. Не нажимайте на изображение, чтобы открыть его в полноэкранном режиме, вместо этого поместите палец на фотографию и начните перетаскивать его по экрану. Не поднимайте палец, когда миниатюра начнет плавать над остальными фотографиями, а затем вернитесь в приложение сообщений.
На миниатюре вы увидите зеленый кружок со знаком, указывающим, что вы можете поднять палец, и фотография будет помещена в текстовое поле и готова для отправки.
Довольно легко, правда? Вы можете использовать тот же трюк с iPhone 13 и iPhone 13 Pro, чтобы прикрепить документ из приложения «Файлы» к электронному письму.
14. Получите больше информации о ваших фотографиях
Мне всегда приходилось использовать стороннее приложение, если я хотел просмотреть более подробную информацию, хранящуюся в данных EXIF, о фотографии, которую мне отправили или я сделал сам. С помощью этого трюка для iPhone 13 и iPhone 13 Pro всякий раз, когда вы просматриваете фотографию в приложении «Фотографии», вы можете провести по ней вверх, чтобы открыть информационное представление, в котором будет подробно указано, откуда вы сохранили фотографию, а также все EXIF-файлы. такую информацию, как выдержка, местоположение, используемая камера и т. д.
Добавленная информация будет приятным дополнением, даже если вас не интересуют все мелкие детали. По крайней мере, достаточно иметь возможность увидеть, откуда вы сохранили изображение (в том числе кто его вам отправил).
15. измените размер текста вашего iPhone для определенного приложения.
Следующим в списке лучших советов и рекомендаций по iPhone 13 и iPhone 13 Pro является функция настроек каждого приложения. Вы можете устанавливать и настраивать параметры отображения и текста для каждого приложения.
Раньше эти настройки можно было изменить только на уровне системы, поэтому, если вы хотите увеличить текст в одном приложении, вам придется увеличить текст и во всех других приложениях.
Благодаря новым настройкам для каждого приложения вы можете выбрать, для каких приложений вы хотите настроить параметры отображения и текста. Вы можете изменить эти настройки для каждого отдельного приложения, что позволит вам лучше контролировать работу вашего iPhone 13 или iPhone 13 Pro.
Чтобы использовать этот трюк с iPhone 13 или iPhone 13 Pro, откройте Настройки приложение, затем перейдите в Центр управления и прокрутите вниз, пока не найдете опцию с надписью Размер текста нажав на зеленый знак.
В следующий раз, когда вы зайдете в приложение и захотите изменить размер текста, откройте Центр управления (проведите вниз от правого верхнего угла экрана iPhone и нажмите кнопку «Размер текста». Сдвиньте кнопку в нижней части экрана в левую часть переключателя, чтобы указать, что вы хотите, чтобы ваши изменения применялись только к приложению. который вы используете в данный момент, а затем отрегулируйте размер шрифта вверх или вниз.
16. Установите фоновые звуки на свой iPhone.
Следующим в нашем списке лучших советов и рекомендаций для iPhone 13 и iPhone 13 являются фоновые звуки. С помощью этого трюка вы можете замаскировать нежелательные звуки окружающей среды, включив на iPhone успокаивающий фоновый звук. Этот скрытый трюк с iPhone 13 и iPhone 13 Pro позволяет свести к минимуму отвлекающие факторы и, как следствие, помочь вам сосредоточиться на текущей задаче или помочь вам успокоиться и отдохнуть.
Вы получаете несколько фоновых звуков, включая следующие:
- Сбалансированный шум
- Яркий шум
- Темный шум
- Океан
- Дождь
- Транслировать
Чтобы активировать «Фоновые звуки» на вашем iPhone 13 или iPhone 13 Pro, перейдите по ссылке Настройки > Доступность > Аудио/Видео > Фоновые звуки. Отсюда вы можете нажать переключатель вверху, чтобы включить звук, установить уровень громкости и т. д.
17. Смотрите фильмы и телешоу вместе с помощью FaceTime.
Эта фишка для iPhone 13 и iPhone 13 Pro, официально называемая SharePlay, позволяет смотреть фильмы и телепередачи в потоковом режиме вместе. Когда вы разговариваете по FaceTime, все участники вызова будут видеть одинаковые элементы управления синхронизированным воспроизведением и видео.
Следующие шаги объясняют, как работает этот совет для iPhone 13 и iPhone 13 Pro. Обратите внимание, что для работы SharePlay обе стороны должны использовать FaceTime на устройстве Apple, поддерживающем iOS 15, iPadOS 15 или MacOS Monterey. SharePlay несовместим с браузерной версией FaceTime, доступной для пользователей устройств, отличных от Apple.
- Запустите FaceTime приложение на вашем iPhone 13 или iPhone 13 Pro и инициируйте вызов.
- Когда вызов установится, коснитесь значка ПоделитьсяИграть кнопку в правом верхнем углу экрана на новой панели управления.
- Кран Поделиться моим экраном в раскрывающемся списке. После трехсекундного обратного отсчета будет инициализирован общий доступ к экрану.
- Теперь перейдите к приложению ТВ или другому потоковому приложению, выберите что-нибудь для просмотра, затем нажмите Играть.
- Выбирать ПоделитьсяИграть когда вас спросят, хотите ли вы использовать контент SharePlay. Другим участникам разговора также будет задан вопрос, хотят ли они присоединиться к SharePlay вместе с вами.
Вот и все. Видео будет транслироваться другим участникам звонка. Когда вы вместе общаетесь и смотрите трансляцию синхронно, громкость автоматически регулируется, чтобы вы могли слышать всех, кто говорит, не пропуская шоу, а если вы перемотаете видео вперед или назад, другие участники разговора будут уведомлены.
Знаете ли вы, что вы также можете вместе слушать музыку с помощью SharePlay? Просто запустите Apple Music и выберите песню, чтобы все могли услышать ее одновременно.
18. Отрегулируйте дату, время и местоположение ваших фотографий.
До этого момента вам приходилось использовать приложение «Фото» на Mac или полагаться на сторонние приложения для iOS, чтобы редактировать метаданные для ваших фотографий iPhone.
Но теперь этот трюк с iPhone 13 и iPhone 13 Pro предлагает встроенный способ изменения этих деталей прямо в приложении «Фотографии» на вашем iPhone. Вот как:
- Запустите Фото приложение на вашем iPhone 13 или iPhone 13 Pro.
- Выберите любую фотографию, метаданные которой вы хотите отредактировать.
- Нажмите я значок внизу, чтобы просмотреть метаданные изображения. Либо проведите пальцем вверх от любой части изображения.
- Выберите «Настроить».
- Вы должны увидеть страницу «Настроить дату и время». Затем прокрутите календарь, проведя пальцем влево или вправо, и коснитесь любой даты. Альтернативно, вы также можете использовать стрелки для навигации. Помните, что вы также можете выбрать дату в будущем.
- После этого коснитесь исходного времени под календарем и выберите свое время с помощью счетчика.
- Если вы хотите изменить часовой пояс, нажмите Часовой пояс и найдите город по вашему выбору.
- Кран Регулировать чтобы сохранить все ваши изменения.
19. Отслеживайте свой iPhone с помощью функции «Локатор», даже если он выключен.
Выключенные устройства по-прежнему можно отслеживать с помощью сети «Find My» в «iOS 15». Если в устройстве разряжен аккумулятор или его выключил вор, его все равно можно найти, если оно находится рядом с другим устройством Apple.
С помощью этого трюка с iPhone 13 или iPhone 13 Pro выключенный iPhone фактически перейдет в состояние сверхнизкого энергопотребления, в котором маяк Bluetooth остается активным, фактически превращая ваш iPhone в AirTag.
Вы также увидите небольшое уведомление «iPhone доступен после выключения» под интерфейсом «Slide to Power Off».
20. Не отключайте ночной режим
По большей части ночной режим в приложении «Камера» на современных iPhone — отличная вещь. Он может полностью преобразить фотографии, сделанные при очень слабом освещении.
Если приложение «Камера» обнаруживает темную сцену, ночной режим включается автоматически, но иногда вам нужен этот драматический темный эффект, и отключение ночного режима для его получения раздражает. Вам нужно нажать на индикатор ночного режима, а затем сдвинуть таймер до нуля секунд.
Если вы подождете некоторое время, прежде чем сделать еще одну фотографию, она автоматически включится снова.
С iOS 15 вы можете перейти к Настройки > Камера > Сохранить настройки чтобы найти возможность сохранить настройки ночного режима (среди прочего). Если эта функция включена, ночной режим запомнит момент выключения и больше не включится. Если вы хотите сделать снимок в ночном режиме, вы можете вручную коснуться индикатора ночного режима, чтобы включить его самостоятельно.
21. Отрегулируйте скорость воспроизведения видео.
Такие приложения, как YouTube, уже некоторое время поддерживают воспроизведение с регулируемой скоростью, но видеоплеер iPhone по умолчанию — нет. В iOS 15 проигрыватель по умолчанию (используемый для многих веб-видео и многих приложений) имеет элементы управления скоростью воспроизведения.
При воспроизведении видео коснитесь дополнительного меню в правом нижнем углу (три точки), и вы сможете выбрать до пяти различных скоростей воспроизведения.
22. Делитесь вещами с Siri
Иногда больно делиться той классной вещью, которую вы нашли в Интернете. Вам нужно скопировать URL-адреса или изображения, переключиться на «Сообщения», нажать и удерживать, чтобы вставить, и надеяться, что это сработает…
С помощью этого трюка с iPhone 13 и iPhone 13 Pro вы, наконец, можете просто спросить Siri. Просто скажите «Привет, Siri, поделитесь этим с (имя)» (или что-то подобное, например «отправь это (имя)», и Siri поделится содержимым на экране этому человеку с помощью Сообщений.
Такие элементы, как изображения, веб-страницы, Apple Music или подкасты, истории Apple News и местоположения на Картах, будут использовать реальный контент (или ссылку на него). Что касается контента, которым Siri не может поделиться, она предупредит вас, что может отправить только снимок экрана, но Siri все равно автоматически сделает этот снимок экрана и отправит его в сообщение этому человеку.
Все очень гладко. Просто попросите Siri поделиться чем-нибудь, и Siri мгновенно подготовит объект и спросит: «Готова отправить?» Скажите «да», и все готово. Никакого поиска и открытия меню «Поделиться», никакого копирования/вставки, никакого переключения назад и вперед в приложении «Сообщения».
23. Переводите где угодно
С помощью этого совета для iPhone 13 и iPhone 13 Pro вы можете переводить текст практически где угодно. Практически в любом приложении, где можно выделить текст!
Просто нажмите и удерживайте блок текста, чтобы отобразить окно выбора текста, и перетащите начальную и конечную точки — так же, как если бы вы собирались копировать/вставить. Вы заметите, что в небольшом всплывающем меню появилась новая опция «Перевод» (в некоторых приложениях вам может потребоваться нажать стрелку вправо, чтобы увидеть дополнительные параметры).
Вы получите предупреждение о том, что текст будет отправлен в Apple для обработки перевода. Нажмите «Продолжить», и во всплывающей карточке отобразится переведенный текст, а также появится возможность скопировать перевод, изменить язык и т. д.
Хотите выполнить перевод без отправки данных в Apple? Открыть Настройки, затем «Перевести» и включить режим на устройстве. Вам также придется открыть меню «Загруженные языки» и загрузить языки, для которых вы хотите включить автономный перевод.
24. Следите за активностью приложений
Apple постоянно расширяет функции конфиденциальности, и с помощью этого трюка с iPhone 13 и iPhone 13 Pro у вас есть новый мощный инструмент, позволяющий узнать, какие приложения получают доступ к функциям и данным вашего телефона.
Запустите Настройки приложение, затем коснитесь Конфиденциальностьи прокрутите вниз до Запись активности приложений. Вам нужно будет включить это в верхней части экрана.
При этом будет записана сводная информация за 7 дней о том, когда и как часто все ваши приложения получают доступ к таким вещам, как ваш микрофон или микрофон, или какие веб-домены они посещают. Просто вернитесь к этому экрану через неделю, чтобы получить полный отчет.
Вы даже можете нажать «Сохранить активность приложений», чтобы экспортировать файл JSON со всеми данными, если вам нравятся подобные вещи.
25. Установите контакты восстановления и устаревшие контакты
Ваш Apple ID и учетная запись iCloud с каждым годом становятся все важнее. Там полно покупок, услуг, облачных данных, фотографий… если вы потеряете доступ, многие из этих вещей исчезнут навсегда.
У Apple есть две новые хитрости для iPhone 13 и iPhone 13 Pro. Контакты для восстановления учетной записи — это люди, которым вы доверяете, и с которыми Apple может связаться, чтобы помочь вам сбросить пароль, если вы когда-нибудь его потеряете. На самом деле они не могут получить доступ к вашим данным, но если вы инициируете сброс пароля, но ваши устройства заблокированы, этому контакту можно отправить код сброса.
Чтобы включить его, запустите Настройки приложение, затем нажмите на свой профиль на вершине. Тогда выбирай Пароль и безопасностьзатем Восстановление аккаунта. Вы увидите опцию «Добавить контакт для восстановления».
А как насчет доступа ко всему вашему контенту, если вы умрете? В случае вашей безвременной кончины контактное лицо по цифровому наследию — это человек, который может запросить доступ к вашим данным после вашей смерти. Они получат доступ к сообщениям, фотографиям, заметкам, контактам, событиям календаря, покупкам приложений и резервной копии вашего устройства, но не к вашей связке ключей iCloud или покупкам лицензионного мультимедиа.
26. Используйте Spotlight с экрана блокировки.
Поиск Spotlight — это инструмент, который вы получаете, проводя вниз по экрану для поиска на iPhone. iOS 15 добавляет еще один способ доступа Поиск в центре внимания в другую, чрезвычайно удобную область: экран блокировки.
Чтобы использовать этот трюк на iPhone 13 или iPhone 13 Pro, просто проведите вниз по экрану блокировки, чтобы открыть поиск Spotlight. Ваш iPhone даже не нужно предварительно разблокировать, поэтому вы можете использовать эту функцию независимо от того, держите ли вы iPhone поднятым или лежащим на столе. Однако, если вы решите нажать на что-то, вам придется разблокировать iPhone, чтобы продолжить.
27. 11. Временное хранилище iCloud для передачи данных
У вас когда-нибудь заканчивалось хранилище iCloud при резервном копировании вашего iPhone? Это может затруднить перенос на другой iPhone, поскольку без полной резервной копии вы рискуете потерять данные. Один из скрытых советов и рекомендаций по iPhone 13 и iPhone 13 Pro включает временное хранилище iCloud для передачи данных.
Теперь, когда вы покупаете новый iPhone и используете резервную копию iCloud для перемещения данных, iCloud обнаружит, что у вас недостаточно облачного хранилища, и предоставит вам столько места, сколько вам нужно для завершения резервного копирования. Хранилище предоставляется временно и исчезнет через 3 недели, однако этого достаточно, чтобы перенести ваши данные, приложения и настройки на новое устройство.
28. Используйте приложение «Кошелек», чтобы открыть свой номер в отеле или дом.
Компании, производящие замки, совместимые с HomeKit, могут добавить поддержку ключа от дома на базе кошелька, который можно использовать для разблокировки дверных замков HomeKit.
Ключи «Домой» будут доступны в приложении «Кошелек», а доступ к ним можно будет получить на iPhone и Apple Watch.
Отели-участники, использующие цифровые ключи, могут разрешить клиентам добавлять эти ключи в приложение «Кошелек» после оформления бронирования, что позволит им миновать вестибюль.
Цифровой ключ отеля, хранящийся в приложении «Кошелек», можно использовать для разблокировки гостиничного номера. После оформления заказа ключ от номера отеля автоматически архивируется.
29. Используйте Siri в автономном режиме
Вы когда-нибудь запускали Siri на своем iPhone и разочаровывались, узнав, что вам необходимо подключиться к Интернету для выполнения определенных задач? Не беспокойтесь: вы не одиноки, кто чувствует себя унылым из-за невозможности использовать Siri в автономном режиме на своем iPhone для выполнения распространенных и повторяющихся задач. Больше никогда! Наконец, в iOS 15 можно использовать Siri в автономном режиме на iPhone 13 и iPhone 13 Pro.
Вот некоторые задачи, которые вы можете выполнять с помощью Siri без подключения к Интернету:
- Управление настройками системы, такими как включение темного/светлого режима, режима низкого энергопотребления, режима AirPlane, активация специальных возможностей и т. д.
- Воспроизведение следующей или предыдущей песни в приложении Apple Music.
- Открытие приложений.
- Установка и изменение таймеров
- Установка и изменение будильников.
30. Голосовой поиск в Интернете
Коснитесь панели вкладок в нижней части экрана, и теперь в правом углу текстового поля появится значок микрофона. Коснитесь микрофона, и вы сможете продиктовать поисковый запрос Siri. Как только вы закончите говорить, поиск произойдет автоматически, без необходимости нажимать или вводить что-либо еще. Это очень удобно.
31. Назовите животных, предметы и растения на фотографиях.
Твой iPhone 13 и iPhone 13 Про теперь может идентифицировать и сообщить вам дополнительную информацию о животном, достопримечательности, растении или объекте, например книге. Значок доступен поверх фотографий в вашей галерее, и одним касанием он может, например, определить породу собаки домашнего животного и показать вам дополнительную информацию. Или он может назвать цветок с каким-то фоном растения. Эта функция аналогична той, которая доступна на телефонах Android под названием Google Lens.
32. Используйте новые варианты одежды для Memoji.
Если вы любите Memoji, то вам понравятся 40 новых нарядов, доступных для Memoji. В дополнение к новым нарядам iOS 15 также включает три разных цвета одежды, два разных цвета глаз для правого и левого глаза, новые очки, новые наклейки и многоцветные головные уборы. Все новые возможности доступны в редакторе Memoji.
Ваши любимые советы и подсказки для iPhone 13 и iPhone 13 Pro
Итак, это были одни из лучших советов и приемов для iPhone 13 и iPhone 13 Pro, которые вы хотели бы попробовать сегодня. Мои любимые советы и рекомендации по iPhone 13 — это «Фокус», «Ссылки FaceTime» и «Живой текст». Наверняка есть еще много скрытых советов и рекомендаций по iPhone 13 и iPhone 13 Pro, поэтому я буду продолжать нажимать, листать и отмечать все, что найду. Не пропустили ли мы что-то важное, что необходимо добавить в список? Какие советы и рекомендации по iPhone 13 и iPhone 13 Pro вам больше всего нравятся? Дайте мне знать в разделе комментариев ниже.





