32 полезных совета и подсказки по iOS 17, о которых вам следует знать
Если вы обновились до iOS 17, есть множество встроенных трюков, на которые стоит обратить внимание. Мы собрали список лучших советов и приемов iOS 17, которые, по нашему мнению, наиболее полезны или просто полезны.
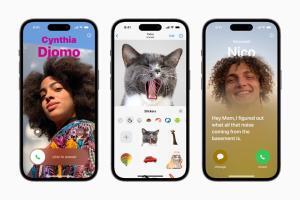
iOS 17 содержит множество советов и подсказок. Несмотря на то, что существует множество советов и рекомендаций, иногда наш интерес вызывают скрытые советы и рекомендации iOS 17, те, которые остаются незамеченными. От нового кроссфейда до новых трюков Siri, от интерактивных виджетов до нового интерфейса «Сообщения», от голосовой почты в реальном времени до офлайн-карт Apple Maps и многого другого — вот 32 лучших совета и рекомендации iOS 17, которые вам стоит попробовать.
Лучшие советы и рекомендации по iOS 17
1. Автоматическое удаление использованных кодов подтверждения.
Этот хак iOS 17 заставляет iPhone автоматически удалять коды подтверждения в «Сообщениях» или «Почте», которые использовались при автозаполнении. Новая функция встроена в параметры пароля iOS 17. Apple должна спросить вас, хотите ли вы включить ее при использовании функции автозаполнения после обновления до iOS 17, но вы можете включить ее вручную, выполнив следующие действия.
- Открыть Настройки на вашем «iPhone».
- Прокрутите вниз и нажмите Пароли (на следующем экране вам будет предложено использовать Face ID для аутентификации).
- Кран Параметры пароля.
- В разделе «Коды подтверждения» включите переключатель рядом с Автоматическая очистка так, чтобы он находился в зеленом положении ON.
2. Используйте Apple Maps, даже если у вас нет доступа в Интернет.
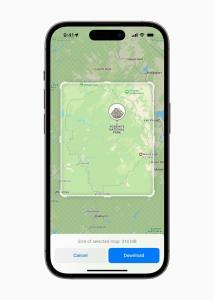
Хотите сэкономить заряд батареи или у вас не будет связи там, куда вы направляетесь? В iOS 17 вы можете загрузить Apple Maps для автономного использования.
Чтобы начать, откройте Apple Maps, коснитесь кружка с фотографией или инициалами справа от поля поиска и выберите Офлайн-карты в меню. На следующем экране перейдите в Скачать новую карту.
Apple Maps попросит вас ввести название города, региона или общей территории, которую вы хотите загрузить. Приложение покажет вам предварительный просмотр карты, которую вы искали, и рамку обрезки, размер которой вы можете изменить, чтобы выбрать, какую ее часть вы хотите загрузить — просто сведите пальцы, чтобы увеличить или уменьшить масштаб, и выберите большую или меньшую область.
Сведите и разведите карту, чтобы убедиться, что на вашей офлайн-карте есть все необходимое. Когда вы будете удовлетворены, нажмите Скачать и ваше устройство сделает свое дело.
3. Используйте интерактивные виджеты
Вы когда-нибудь задумывались, почему нельзя просто нажать на виджет Apple Music на главном экране, чтобы воспроизвести и приостановить воспроизведение? А как насчет того, чтобы отметить эти пункты в виджете «Напоминания»? Что ж, все это и многое другое стало возможным благодаря этой хитрости iOS 17, и я от нее в сдержанном восторге.
Интерактивные виджеты говорят сами за себя, не так ли? Виджеты, которые когда-то заставляли вас заходить в приложения, когда вы пытались с ними взаимодействовать, теперь ведут себя на главном экране естественным образом, поэтому вы легко сэкономите секунду или две здесь и там, не дожидаясь загрузки приложений, когда вы нажмите на элементы главного экрана. Вот как использовать эту функцию:
- Длительное нажатие на пустой области главного экрана, пока существующие значки приложений и существующие виджеты не начнут покачиваться
- Нажмите значок ‘ ‘ которое появляется в верхнем левом углу экрана
- Это должно вызвать меню виджетовкоторый вы можете прокручивать для просмотра или использовать панель поиска вверху, чтобы найти виджеты для определенного приложения, уже установленного на вашем iPhone.
- Найдя нужный виджет, нажмите кнопку «Добавить виджет» в нижней части экрана
- Выбранный вами виджет появится на главном экране. Ты можешь перетащите это вокруг, чтобы помести этогде бы ты хотел
- Если вас устраивает размещение нового интерактивного виджета, вы можете либо нажать на пустую область главного экрана, либо нажмите «Готово» в правом верхнем углу экрана и всё
4. Переход между песнями в Apple Music
Еще одна захватывающая и суперкрутая фишка iOS 17 — возможность плавного исчезновения треков в Apple Music. Вместо резкого или тихого перехода от одной песни к другой, вы можете плавно переход между песнями чтобы музыка никогда не прекращалась. Если вы находитесь на дополнительном дежурстве, этот трюк с iOS 17 просто необходим.
Чтобы включить кроссфейд для «Apple Music» на iPhone, просто сделайте следующее:
- Запустите Настройки приложение на вашем устройстве.
- Прокрутите вниз и нажмите Музыка.
- Прокрутите вниз до раздела «Аудио», затем переключите переключатель рядом с Кроссфейд так, чтобы он находился в зеленом положении ON.
- Теперь вы можете отрегулировать ползунок ниже, чтобы выбрать количество секунд, в течение которых кроссфейд активен для последовательных песен (от 1 до 12 секунд).
Теперь зайдите в приложение «Музыка» и попробуйте воспроизвести альбом, персонализированную радиостанцию или плейлист, и вы сразу же услышите плавный переход между треками.
5. Используйте инструмент визуального поиска, чтобы определить коды белья…
На некоторых бирках одежды рядом с инструкциями по уходу имеются символы, например «Не отбеливать», «Не гладить» или «Только химчистка». Однако на некоторых бирках есть только символы без инструкций, что затрудняет соблюдение правильных инструкций по стирке.
Этот трюк iOS 17 может прийти на помощь в этой ситуации, поскольку приложение «Фото» теперь может распознавать и предоставлять пояснения к символам стирки. Вот как его использовать.
- Сначала сфотографируйте бирку для белья с символами, например кругом с крестиком над ним или черным треугольником.
- В приложении «Фотографии» проведите пальцем вверх по фотографии или коснитесь символа «информация» внизу, который выглядит как буква «i» внутри круга.
- Это может занять несколько секунд, но вы увидите «Поиск средств для стирки» под текстовым полем заголовка.
- Нажмите на него, и отобразится список веб-сайтов, предложенных Siri, с объяснением того, что означает каждый символ на бирке одежды.
6. …и выясните, что означают все эти лампочки на приборной панели вашего автомобиля.
Visual Look Up не только определяет коды белья — он также может анализировать любые возможные сигнальные лампы на приборной панели вашего автомобиля. Опять же, все, что вам нужно сделать, это сфотографировать приборную панель вашего автомобиля и открыть ее в Приложение «Фотографии». Если Visual Look Up сможет идентифицировать символы, под изображением вы увидите значок рулевого колеса. Нажмите кнопку «Поиск автосимвола», чтобы узнать, что VLU говорит о ваших сигнальных лампах. Возможно, пришло время проверить тормоза.
7. Не читайте статьи — слушайте их
Если вас отталкивает мысль о чтении длинных статей в Интернете на маленьком экране, то этот трюк с iOS 17 для вас. Сири теперь можете читать статьи вслух, а это означает, что все, что вам нужно сделать, это слушать.
Один из способов заставить Siri прочитать вам выбранную статью — это держать iPhone сторона кнопка, которая активирует Siri. Тогда скажи «Прочитай мне это». Альтернативно, просто скажите «Сири, прочитай мне это» свободные руки.
Еще один способ заставить Siri говорить — коснуться значка Аа в адресной строке, затем выберите значок Слушайте страницуво всплывающем меню. Siri немедленно начнет читать вам страницу.
Пожалуйста, обрати внимание: вам необходимо использовать Apple Safari при просмотре веб-страниц, иначе это не будет работать.
8. Задавайте Siri несколько запросов подряд
Следующим в нашем списке лучших советов и рекомендаций по iOS 17 является возможность задавать Siri последовательные запросы. Таким образом, как только вы активируете Siri, вы можете попросить своего цифрового помощника отправить текст вашему партнеру, а затем попросить Siri установить будильник на потом, не повторяя «Привет, Siri» или «Siri» снова.
9. Воспользуйтесь 72-часовым льготным периодом для пароля.
Вы когда-нибудь меняли свой пароль и забывали его позже при попытке войти в свое устройство? В iOS 17 ваш старый пароль можно использовать в течение 72 часов для сброса нового пароля, если вы забудете, как вы его установили. Этот трюк с iOS 17 наверняка избавит людей, в том числе и меня, от большой головной боли. Вот как использовать эту функцию:
Если вы введете неправильный пароль на устройстве под управлением iOS 17 после внесения изменений, просто нажмите на Forgot Passcode? опцию в нижней части дисплея, чтобы использовать Попробуйте сбросить пароль вариант. Нажатие на него позволяет вам использовать старый пароль для создания еще одного нового пароля.
10. Легко делитесь паролями с друзьями и семьей
Если вы устали копировать и вставлять пароли в свои текстовые сообщения, чтобы поделиться ими со своими близкими, просто воспользуйтесь этим трюком iOS 17, чтобы создать группу и быстро обмениваться паролями и ключами доступа на их устройствах.
Используя новую функцию, пароли и ключи доступа к общим учетным записям мультимедиа, коммунальным услугам, счетам и т. д. могут быть предоставлены нескольким людям, и каждый человек в группе может получать доступ, добавлять и изменять общие пароли.
Вот как создать свою первую группу «Семейные пароли» в «iOS 17» и «iPadOS 17».
- Открой Настройки приложение на вашем iPhone.
- Прокрутите вниз и нажмите Пароли.
- Под карточкой «Семейные пароли» нажмите Начать.
- Кран Продолжать.
- Добавить Имя группы для вашей общей группы, затем коснитесь значка Добавить людей возможность выбрать доверенных людей из ваших контактов.
- Когда вы закончите, нажмите Создавать.
- Выберите пароли и ключи доступа, которые вы хотите переместить в вновь созданную группу, затем нажмите Двигаться.
Переместив пароли в группу, вы сможете в любое время получить к ним доступ на своем устройстве, перейдя в раздел Настройки -> Пароли -> Семейные пароли. Здесь вы также можете управлять общими паролями, добавлять или удалять людей из группы, а также удалять группу, если она больше не нужна.
11. Находите сообщения быстрее, используя поисковые фильтры
Вам нужно найти конкретное сообщение в цепочке, заполненной тысячами сообщений, на телефоне с сотнями цепочек сообщений. Конечно, вы могли бы прокручивать, прокручивать и прокручивать, но крутой трюк iOS 17 сделал поиск в приложении «Сообщения» намного более эффективным.
Теперь вы можете фильтровать результаты поиска по контакту, ссылке, фотографии, местоположению и т. д., чтобы быстро найти то, что ищете. Например, если вы ищете изображения определенного человека, вы можете ввести «фотографии», а затем имя человека, нажимая, чтобы выбрать каждый фильтр поиска, чтобы сузить результаты поиска.
- Из всех сообщений: Просто введите Фото, Расположение, Связьили Документ в поле поиска приложения «Сообщения» и выберите его из предложенных. Например, если вы наберете Фото и выберите его, он должен показать все ваши фотографии. Вы можете нажать один из них и перейти к этому месту в разговоре или нажать Увидеть все для просмотра всех изображений в приложении «Сообщения».
12. Держите приватный просмотр в тайне
Приватный просмотр (режим инкогнито Safari) позволяет пользователям просматривать веб-страницы, не беспокоясь о трекерах, регистрации истории браузера и утечке конфиденциальной информации на общедоступное устройство. В iOS 17 появилась новая функция безопасности в виде блокировки сеансов приватного просмотра с помощью Face ID.
Традиционно, если ваш телефон разблокирован, любой, у кого есть к нему доступ, может просматривать ваши действия в Интернете, даже если он находится в режиме приватного просмотра. Благодаря трюку iOS 17 теперь вы можете защитить свою деятельность в Safari с помощью сканирования Face ID или пароля.
- Для начала открой Сафари на вашем iPhone или iPad.
- После этого прокрутите вниз и нажмите Сафари.
- Теперь прокрутите вниз до Конфиденциальность и безопасностьраздел.
- Наконец, включите переключатель рядом с Требовать Face ID или Touch ID, чтобы разблокировать приватный просмотр.
13. Быстро найдите Apple Watch с помощью iPhone
Уже можно проверить iPhone с помощью Apple Watch, чтобы найти его, а Apple добавила в iOS 17 функцию, позволяющую сделать обратное.
Этот трюк с iOS 17 может пригодиться, если вы не можете найти свои Apple Watch и вам нужно быстро их найти. Издаваемый звук помогает определить его местоположение, особенно если он находится поблизости, но вне поля зрения, например, под подушкой или в другой комнате.
Apple не включает новую кнопку «Ping My Watch» в набор Центра управления по умолчанию, но вы можете добавить ее вручную, выполнив следующие простые шаги.
- Открой Настройки приложение на вашем iPhone.
- Кран Центр управления.
- В разделе «Дополнительные элементы управления» нажмите значок кнопка рядом с Проверьте мои часы.
- Теперь проведите пальцем вниз по диагонали из правого верхнего угла экрана (или проведите снизу вверх на устройстве с кнопкой «Домой»), чтобы открыть Центр управления.
- Нажмите Проверьте мои часы кнопку, чтобы часы подали звуковой сигнал.
Обратите внимание, что этот трюк с iOS 17 работает, если ваши часы заблокированы и/или заряжаются, и даже если они находятся на вашем запястье.
14. Перестаньте отвлекаться на GIF-файлы в Safari.
Гифки могут сильно отвлекать, когда вы просматриваете контент на телефоне — просматриваете статью (иногда даже нашу), и иногда вас атакуют анимацией со всех сторон.
Если вы хотите свести к минимуму безумие на своем iPhone, в iOS 17 теперь есть настройка, которая позволяет вам остановить автоматическое воспроизведение GIF-файлов в Safari, что упрощает чтение, не отвлекаясь.
- Запустите Настройки приложение на вашем iPhone.
- Кран Доступность.
- В разделе «Видение» нажмите Движение.
- На следующей странице найдите новый Автоматическое воспроизведение анимированных изображений и коснитесь переключателя рядом с ним, чтобы отключить эту функцию на вашем iPhone.
15. Увеличьте масштаб, чтобы быстро обрезать фотографии.
Обрезать фотографию или видео на iPhone относительно просто, но теперь этот процесс стал проще благодаря этой хитрости iOS 17. Вместо перехода в режим редактирования теперь вы можете просто увеличить фотографию, а затем нажать новую кнопку «Обрезать», которая позволяет изменить размер изображения точно так, как вы видите на экране.
- Открой Фотографии_приложение_
- Найдите фотографию, которую хотите обрезать, и просмотрите ее.
- Выполните жест раскрытия фотографии двумя пальцами.
- Нажмите кнопку «Обрезать» в правом верхнем углу (или долгое нажатие на кнопку «Обрезать» изменить соотношение сторон затем снова нажмите «Обрезать»)
- Если вам нравится, как это (включая новое соотношение сторон), нажмите Сделанныйесли нет, вы можете дополнительно редактировать кадр.
16. Сохраняйте длинные веб-статьи и другой прокручиваемый контент в фотографии.
С помощью этого трюка в iOS 17 вы также можете сохранить прокручиваемый контент в одном длинном изображении с вертикальной прокруткой. Следующие шаги покажут вам, как его использовать, на примере Safari.
- Запустите Сафари приложение на вашем iPhone или iPad.
- Перейдите на веб-страницу, которую вы хотите сохранить в виде файла изображения с возможностью прокрутки.
- нажмите Дом кнопка и Сон/Пробуждение одновременно нажмите кнопку, чтобы сделать снимок экрана. Если на вашем устройстве нет кнопки «Домой» — например, если это iPad Pro 2018 года или новее — одновременно нажмите кнопку питания и кнопку увеличения громкости.
- Предварительный просмотр скриншота появится в левом нижнем углу дисплея. Коснитесь его, чтобы открыть интерфейс мгновенной разметки. У вас будет около пяти секунд, прежде чем оно исчезнет.
- Нажмите Полная страница вкладка в правом верхнем углу интерфейса разметки.
- Чтобы сохранить прокручиваемый контент как одно изображение, коснитесь Сделанныйзатем коснитесь Сохранить в фотографии.
17. Включите предупреждения о конфиденциальном контенте
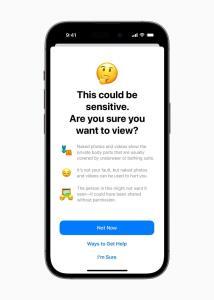
Этот скрытый трюк iOS 17 призван помочь защитить вас от любых нежелательных изображений или видео обнаженной натуры, с которыми вы можете столкнуться. Вы можете размыть эти изображения или видео перед их просмотром, и эта функция доступна в «Сообщениях», AirDrop, плакатах с контактами в приложении «Телефон», сообщениях FaceTime и сторонних приложениях. Предупреждения о конфиденциальном контенте можно включить, выполнив следующие действия.
- Откройте Настройки приложение.
- Кран Конфиденциальность и безопасность.
- Прокрутите вниз и нажмите Предупреждение о конфиденциальном контенте.
- Нажмите переключатель рядом с Предупреждение о конфиденциальном контенте чтобы включить эту функцию.
18. Контролируйте, какие приложения имеют доступ к вашим календарям
В iOS 17 Apple предлагает более детальный контроль над тем, что приложения могут видеть в ваших календарях. Вы можете предоставить приложениям полный доступ к своим календарям, разрешить им добавлять только события или полностью отозвать доступ, выбрав параметр «Нет».
- Открой Настройки приложение.
- Кран Конфиденциальность и безопасность.
- Кран Календари.
- Нажмите на приложение, для которого вы хотите изменить доступ. (Обратите внимание, что в этом разделе также указано, сколько у вас календарей и в скольких учетных записях вы вошли.)
- Выбери из Никто, Добавлять только событияи Полный доступ.
19. Ускорьте тактильное прикосновение на iPhone
В iOS 17 установка для Haptic Touch нового параметра «Быстро» заметно влияет на то, как быстро всплывают тактильные меню под пальцем при длительном нажатии значка или элемента на экране. Скорость приближает взаимодействие Haptic Touch к взаимодействиям 3D Touch. Вот как включить этот скрытый трюк iOS 17 на вашем iPhone.
- Открой Настройки приложение.
- Кран Доступность.
- В разделе «Физические и двигательные» нажмите Трогать.
- Кран Тактильное прикосновение.
- Выберите из Быстрый, По умолчаниюи Медленный.
20. Используйте прогнозирующую автозамену
После использования iOS 17 в течение нескольких недель вы должны заметить, что предложения автозамены намного лучше предсказывают, что вы хотите сказать, и представляют слова, которые вы можете нажать для автозаполнения. Когда автозамена меняет слово, под исправленным словом появляется синяя линия. слово.
Вы можете коснуться синей линии, чтобы увидеть исходное введенное вами слово (указанное стрелкой), и коснуться его, чтобы восстановить это слово. Если существуют другие возможные варианты автозамены введенного вами текста, они также будут отображены для вашего выбора.
21. Установите несколько таймеров на свой iPhone
Вы всегда могли установить несколько таймеров на своем iPhone, но для этого вам приходилось использовать стороннее приложение. Так, например, в приложении для приготовления рецептов Paprika уже давно есть возможность установить один таймер для картофеля, а другой для картофеля. индейка на День Благодарения.
Теперь вы можете сделать это с помощью обычного приложения «Часы» на iPhone.
- Откройте приложение «Часы» на iPhone.
- Нажать на Таймеры
- Установите часы, минуты и секунды для таймера и нажмите Начинатьили
- Прокрутите вниз, чтобы увидеть Недавнийесли они у вас есть, и нажмите кнопку «Воспроизвести».
Вы также можете ввести метку для таймера, что часто бывает удобно, но очень важно, если вы не хотите смотреть на три таймера, задаваясь вопросом, что это за каждый из них.
Также есть возможность установить, какой тон будет звучать. Когда таймер заканчивается.
Установите звуковой сигнал, если хотите, пометьте таймер, если нужно, но все готово, и таймер работает.
После установки таймера в правом верхнем углу страницы «Таймеры часов» добавляется знак «плюс». Нажмите на него, и вы увидите то, что вверху выглядит так же, как и в первый раз.
22. Используйте свой личный голос с iOS 17.
В iOS 17 вы можете создать личный голос, который при использовании в сочетании с Live Speech поможет вам общаться с другими, читая текст и фразы. Вот как это настроить:
- Откройте приложение «Настройки» на своем устройстве iOS 17.
- Отправляйтесь в Доступность > Персональный голос > Создайте личный голос
- Запишите 150 фраз с iPhone прямо перед вашим лицом в тихой комнате.
- Заблокируйте телефон и поместите его на зарядное устройство, чтобы создать свой голос.
Apple утверждает, что создание вашего голоса может занять ночь.
Как только ваш голос будет обработан, давайте посмотрим, как использовать его для разговора.
Включите Live Speech и выберите свой голос
- Идти к Настройки > Доступность > Живая речь
- Включить живую речь
- Кран Голоса и выберите созданный вами личный голос, который появится вверху списка.
Если ваш голос не отображается в списке, подождите или попробуйте перезагрузить iPhone.
Произносите фразы и текст голосом
Если функция Live Speech включена и выбран ваш голос, вы можете трижды нажать кнопку сна/пробуждения, чтобы открыть инструмент преобразования текста в речь Live Speech.
Вы можете ввести текст в поле или выбрать любую из заранее заданных вами любимых фраз.
23. Превратите фотографии в стикеры в iOS 17
Используя этот трюк iOS 17, вы можете превратить их фотографии в стикеры и с удобством поделиться ими через iMessage. Вот как:
- Открой Сообщения приложение на своем iPhone и коснитесь значка со знаком плюса, расположенного слева от текстового поля.
- Выберите Наклейки и нажмите на значок наклейки, который находится слева рядом с символом часов.
- Нажать на Новая наклейка сделать его из фотографии. Откроется окно приложения «Фотографии», чтобы сделать выбор.
- Найдя фотографию, она автоматически обнаружит объект на изображении, и вы сможете нажать Добавить стикер в правом нижнем углу.
- Вы можете добавить к нему различные эффекты, например сделать его похожим на комикс или добавить контур.
- Наконец, перетащите его в текстовое поле или на сообщение, уже находящееся в области чата.
24. Быстрый доступ к вашим фотографиям в сообщениях.
Появился новый способ доступа к вашим приложениям непосредственно из «Сообщений» с помощью значка, который быстро вызывает такие параметры, как камера, наклейки, местоположение и многое другое. Однако, если вас интересует только доступ к вашим фотографиям для отправки по тексту, вы можете просто нажать и удерживать кнопку, чтобы быстро получить доступ к самым последним фотографиям.
25. Используйте живую голосовую почту в iOS 17.
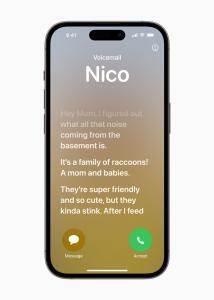
Для тех, кто предпочитает писать сообщения, а не звонить, этот трюк с iOS 17 для вас. (Но также живая голосовая почта отлично подходит для людей, которым просто не хватает терпения с анонимными звонками или ожиданием «следующего доступного собеседника».)
Подобно функции «Экран вызовов» Google и текстовому вызову Bixby от Samsung, голосовая почта Live расшифровывает для вас сообщение входящего звонящего, так что вы можете сначала прочитать сообщение, прежде чем ответить или повесить трубку.
По умолчанию Live Voicemail активирован в iOS 17.
26. Создайте ссылки между заметками Apple.
Если вы используете приложение «Заметки» по умолчанию, вам понравится этот скрытый трюк iOS 17. Всего несколькими нажатиями вы можете создавать связи между заметками в «iOS 17», что позволяет легко переходить от одной идеи к другой. Один из способов добавления новой ссылки — долгое нажатие на пробел в любой заметке. Другой способ — дважды нажать на слово. Вы можете связать только это слово или использовать привязки выделения, чтобы выделить целую фразу.
Затем коснитесь новой опции «Добавить ссылку» в появившемся всплывающем меню. Это позволит вам перейти на другую заметку, выполнив поиск по ее названию или введя URL-адрес. Используя поле «Имя», вы можете создать дополнительный альтернативный заголовок для ссылки или просто оставить исходный заголовок для ясности.
Как только вы закончите, ссылка появится в вашей заметке в виде подчеркнутого текста в виде гиперссылки, и нажав на нее, вы попадете прямо в заметку, на которую вы дали ссылку.
27. Вам не нужно говорить «Привет, Siri» в iOS 17, если вы этого не хотите.
В iOS 17 вам больше не нужно приветствовать Siri, чтобы активировать ее. Благодаря обновлению вы можете просто сказать «Siri», и цифровой помощник активируется и прослушивает любые вопросы или команды, которые могут у вас возникнуть, аналогично тому, как вы можете обратиться к цифровому помощнику Amazon, Alexa.
Голосовой помощник по умолчанию ответит как на «Siri», так и на «Привет, Siri», поэтому вам не нужно ничего делать, чтобы сократить голосовую команду.
28. Используйте функцию Apple Check In в сообщениях.
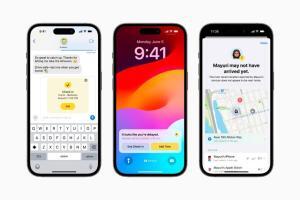
Идете ли вы домой после наступления темноты или отправляетесь на утреннюю пробежку, вы можете начать регистрацию с членом семьи или другом прямо в приложении Apple «Сообщения», чтобы сообщить им, когда вы благополучно вернетесь домой.
Чтобы начать использовать этот трюк в iOS 17, вам нужно выбрать разговор с доверенным лицом, нажать кнопку « » слева от поля ввода текста и выбрать опцию «Отметиться».
Оттуда вы можете ввести место, куда вы собираетесь, и время прибытия.
Вы можете настроить объем данных, которыми вы делитесь.
Когда вы прибудете в пункт назначения, ваш друг или член семьи получит уведомление о том, что вы добрались туда благополучно, и регистрация завершится успешно.
29. Проверьте погоду на предыдущий день.
Благодаря этому трюку iOS 17 вы можете просмотреть фактические условия предыдущего дня, например, сколько дождя на самом деле выпало в данном месте или сколько футов снега выпало. Таким образом, вам больше не придется использовать стороннее приложение или посещать веб-сайт погоды для получения исторических данных за предыдущий день.
Просто нажмите на прогноз на сегодня или на 10 дней для выбранного вами города и выберите предыдущий день в верхней части календаря. Формулировка изменится, чтобы отразить, что это исторические данные, и вы сможете увидеть большинство вчерашних показателей, за исключением таких вещей, как качество воздуха.
30. Откройте режимы приложения «Камера» с помощью новых действий «Ярлыки».
Множество лучших советов и рекомендаций по iOS 17 на этом не заканчивается. Теперь вы можете использовать приложение «Ярлыки» для создания действий для быстрого открытия других режимов приложения «Камера», таких как «Видео» и «Портрет», вместо режима «Фото» по умолчанию. Это означает, что вам не придется возиться с приложением «Камера», чтобы снять на видео что-то интересное, происходящее перед вами, только чтобы пропустить это.
Вот как создать действия ярлыков для приложения «Камера» и как разместить эти ярлыки на главном экране.
- Откройте приложение «Ярлыки».
- Нажмите на плюс ( ) в правом верхнем углу экрана.
- Кран Добавить действие.
- Искать Камера.
- Нажмите на режим камеры, для которого вы хотите создать ярлык, на карусели под Режим камеры.
- В верхней части экрана нажмите **Открыть камеру**, чтобы открыть раскрывающееся меню.
В раскрывающемся меню вы можете переименовать этот ярлык в любой режим камеры, который открывается в этом ярлыке, нажав **Переименовать. **Вы также можете добавить этот ярлык на главный экран из этого меню, нажав Добавить на домашний экран.
31. Автозаполнение проверочных кодов в Почте
В iOS 17 коды подтверждения, отправленные через приложение «Почта», будут автоматически заполняться в запросах 2FA, что позволит пользователям более эффективно быстро подтверждать попытки входа. Раньше вам приходилось открывать письмо отдельно, копировать код и вставлять его в текстовое поле подтверждения. Чтобы это работало, вам необходимо настроить свою электронную почту в приложении «Почта».
32. Используйте ярлыки приложений в Spotlight.
Последним в нашем списке лучших советов и рекомендаций по iOS 17 являются ярлыки приложений в Spotlight. Введите название приложения в Spotlight, и помимо ссылки на само приложение в разделе «Самые популярные» результатов поиска появятся ярлыки для определенных действий или областей приложения.
Например, поиск по запросу «Заметки» может дать быструю ссылку для создания заметки, а в «Напоминаниях» будут ссылки на сегодняшние задачи, а также на любые запланированные задачи. Идея состоит в том, чтобы быстрее, чем раньше, привести вас к той части приложения, в которой вы хотите оказаться.
Ваши любимые советы и рекомендации по iOS 17
Итак, это были одни из лучших советов и приемов iOS 17, которые вы хотели бы попробовать на своем iPhone сегодня. Мои любимые советы и рекомендации по iOS 17 включают возможность плавного перехода между песнями в Apple Music, подачу нескольких команд Siri и возможность загружать карты для использования без мобильных данных. Конечно, есть еще много скрытых советов и приемов по iOS 17, поэтому я буду продолжать нажимать, листать и отмечать все, что найду. Не пропустили ли мы что-то важное, что необходимо добавить в список? Какие советы и рекомендации по iOS 17 вам больше всего нравятся? Оставьте комментарий и дайте нам знать.






