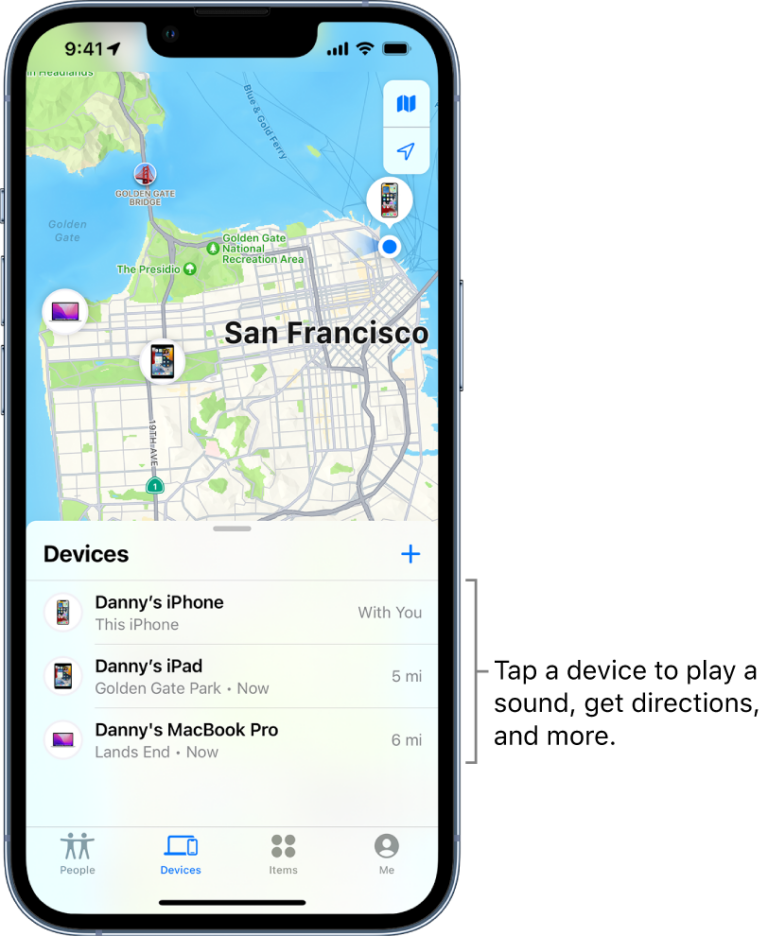Как делать скриншоты на iPhone 15 Pro
Мы опишем пять надежных способов создания снимков экрана на iPhone 15 Pro: от использования кнопок до голоса.
Если вы приобрели iPhone 15 Pro или iPhone 15 Pro Max, вам следует ознакомиться с основами, особенно если вы еще не использовали iPhone раньше. В этом подробном руководстве описаны лучшие способы сделать снимок экрана iPhone 15 Pro.
БЫСТРЫЙ ОТВЕТ
Самый простой способ сделать снимок экрана на iPhone 15 Pro — одновременно нажать и удерживать боковую кнопку и кнопку увеличения громкости. Подробности и альтернативные методы читайте ниже.
Используйте кнопки iPhone 15 Pro
Самый простой способ сделать снимок экрана на iPhone 15 Pro, как и на всей линейке iPhone 15, — использовать физические кнопки. Вот как:
- Перейдите к контенту, который вы хотите захватить.
- Нажмите и удерживайте кнопку Сторона и Увеличить громкость ключи.
- iPhone 15 Pro сделает снимок экрана. Вы можете нажать на миниатюру, чтобы отредактировать, настроить, поделиться и т. д.
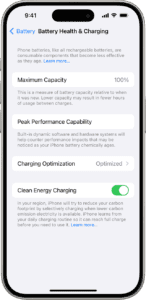
Попросите Siri сделать снимок экрана
Использование Siri для создания снимка экрана на iPhone 15 Pro идеально подходит, если вы чем-то заняты или не можете физически добраться до устройства.
- Перейдите в приложение или страницу, снимок которой вы хотите сделать.
- Активируйте Siri, сказав: Сири или Привет, Сири. Вы также можете нажать и удерживать кнопку Боковая кнопка.
- Как только виртуальный помощник проснется, скажем, Сделать снимок экрана.
- iPhone 15 Pro сделает снимок экрана. Вы можете нажать на миниатюру, чтобы отредактировать, настроить, поделиться и т. д.
Вы можете сделать снимок экрана с помощью AssistiveTouch.
Вот еще один крутой способ сделать снимок экрана на iPhone 15 Pro. AssistiveTouch задуман как функция специальных возможностей, но многие люди используют ее для множества целей, включая создание снимков экрана. Вот как:
- Открой Настройки приложение на вашем iPhone.
- Кран Доступность.
- Кран Трогать.
- Выбирать AssistiveTouch.
- Включите переключатель рядом с AssistiveTouch. Кнопка AssistiveTouch появится на вашем экране.
- Под Пользовательские действия, нажмите на действие, которое вы хотите использовать, чтобы сделать снимок экрана. Вы можете выбирать между Одно касание, Двойное нажатиеи Длительное нажатие.
- Перейдите на страницу, снимок которой вы хотите сделать.
- Выполните действие, выбранное вами на AssistiveTouch кнопка.
- iPhone 15 Pro сделает снимок экрана. Вы можете нажать на миниатюру, чтобы отредактировать, настроить, поделиться и т. д.
Как запрограммировать кнопку действия на iPhone 15 Pro для создания снимка экрана
Помните переключатель «Беззвучный режим» на старых iPhone? Оно ушло! Apple заменила его тем, что она называет кнопка действия. Удивительно, но Apple предоставила пользователям возможность назначить для этой кнопки ряд заранее определенных действий. Еще более удивительно то, что вы также можете запускать ярлыки с помощью этой кнопки, что открывает кнопку для целого ряда быстрых функций, таких как создание снимка экрана. Вот как можно настроить кнопку действия на iPhone 15 Pro для создания снимка экрана.
Сначала вам нужно создать ярлык Apple для создания снимка экрана:
- Открой Ярлыки приложение на вашем iPhone. Если у вас его нет, загрузите его из Apple App Store.
- Ударь кнопку в правом верхнем углу.
- Кран Добавить действие кнопка.
- Выбирать СМИ.
- Под Устройствовыбирать Сделать снимок экрана.
- Ударять Сделанный.

Как запрограммировать кнопку действия для запуска ярлыка:
- Открой Настройки приложение на вашем iPhone.
- Войти в Кнопка действия.
- Нажмите Ярлык.
- Выберите ярлык, который вы только что создали.
Как сделать снимок экрана всей веб-страницы на iPhone 15 Pro
Вы можете использовать функцию прокручиваемых снимков экрана, чтобы сделать снимок всей веб-страницы на iPhone 15 Pro. Это тоже довольно легко сделать. Вот как:
- Перейдите на страницу или приложение, снимок экрана которого хотите сделать.
- Сделайте снимок экрана.
- Нажмите на Полная страница вкладка.
- Отсюда вы можете обрезать, редактировать или делиться.
- Ударять Сделанный после завершения.
Где хранятся мои скриншоты на iPhone 15 Pro?
Вы можете найти все снимки экрана в приложении «Фотографии» после того, как вы их сделали или отредактировали.
- Открой Фото приложение на вашем iPhone.
- Нажмите Альбомы вкладка внизу экрана.
- Найди Скриншоты папка под Типы носителей раздел.
- Вы также можете делиться и редактировать свои снимки экрана с этой страницы.